在本课中,您将学习如何设置计算机以使用Arduino以及如何设置后续课程。

材料清单
本系列课程使用以下部分。
- lArduino Uno R3 1块
- lUSB导线 1根
- l半角面包板 1块
- l5mm红色LED 1个
- l扩散RGB LED 1个
- l270Ω电阻(红色,紫色,棕色条纹) 1个
- l470Ω电阻(黄色,紫色,棕色条纹) 1个
- l1kΩ电阻(棕色,黑色,红色条纹) 1个
- l2.2kΩ电阻(红色,红色,红色条纹) 1个
- l10kΩ电阻(棕色,黑色,橙色条纹) 1个
- l100μF电容 1个
- lL293D IC 1个
- l触觉按钮开关 1个
- l10kΩ可变电阻 1个
- l压电音响 1个
- l液晶显示器(16x2字符) 1个
- lTMP36温度传感器 1个
- l小型6V直流电机 1个
- l5V步进电机 1个
- l伺服电机 1个
- lPN2222晶体管 1个
- l1N4001二极管 1个
面包板
这一系列课程中的项目都使用称为面包板的东西,或者更确切地说,使用无焊料面包板。

面包板是一种构建电子设备的方式,而不必使用烙铁。 组件被推入面包板上的插座,然后使用额外的“跳线”连线进行连接。
如果您要将自粘背衬从面包板背面拉下来,它看起来会像这样。

电路板的中间部分有两列,每列都有30条连接器,如拉出的一侧和面包板的一侧。 这些将从前面穿过的任何东西连接在一起,形成五个孔之一。
在电路板的任一边缘都有更长的夹子部分,它们将面包板正面的蓝色和红色线标记在一起。 这些通常用于GND(蓝色)和5V(红色)。
这是第2课中使用的面包板布局。

红色跳线从Arduino的5V插座连接到面包板上的一个长电源连接器。 电阻器的一个引脚插入该5V红色列的其中一个孔中。 电阻器的另一根导线连接到电路板中心的电路板右侧的其中一行。
LED跨越与电路板右侧的电阻器引线(将它们连接在一起)和蓝色(GND)长连接器在同一行上的另一个连接器。 这个蓝色的长接地带在其顶部附近连接到Arduino的GND连接。
安装Arduino(Windows)
您将用于编程Arduino的Arduino软件适用于Windows,Mac和Linux。 所有三个平台的安装过程都不相同,不幸的是安装软件需要一定的手动工作量。 没有安装程序,而是您必须解压缩一个文件夹,该文件夹会提供一个包含Arduino程序和其他一些项目的Arduino文件夹。
在一个单独的步骤中,您必须安装USB驱动程序,这是唯一有点烦人的位。
通过访问Arduino.cc网站开始。 截至2014年4月,我们建议V1.05作为1.5仍处于测试阶段。 如果1.5阅读时不再处于测试阶段,您可以尝试一下!
首先下载Windows的zip文件。无论您是使用Windows XP还是Windows 7,只有一个版本的软件。
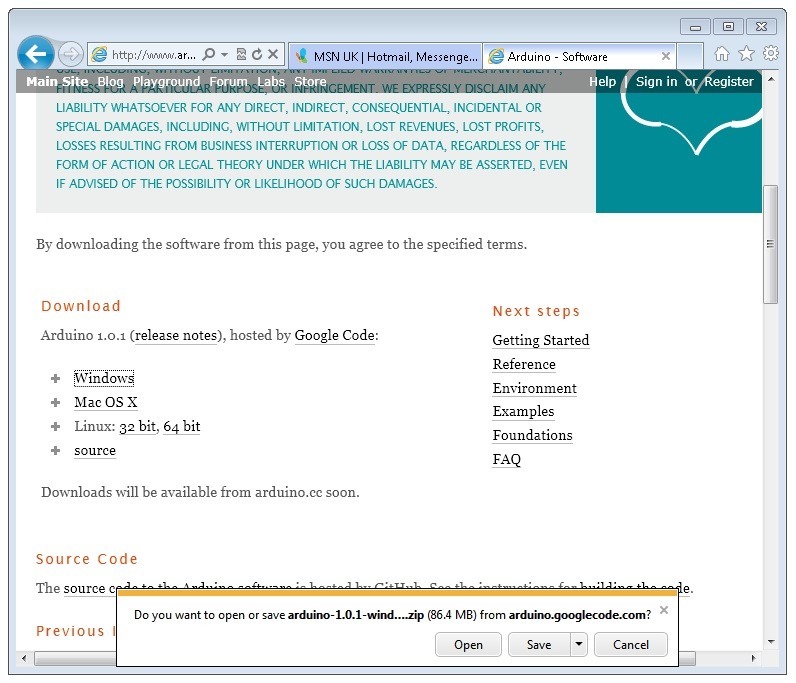
压缩文件下载后,通过右键单击文件并从弹出菜单中选择“全部提取...”,将内容提取到桌面上。

接下来选择你的桌面,然后点击“提取”。稍后您可以将其移动到您的计算机上,只需移动该文件夹即可,但现在只需将其保存在桌面上即可。
Arduino文件夹包含Arduino程序本身以及允许Arduino通过USB电缆连接到计算机的驱动程序。在我们启动Arduino软件之前,您将安装USB驱动程序。
将USB电缆的一端插入Arduino,另一端插入电脑的USB插座。 LED上的电源指示灯将亮起,您可能会从Windows获得“发现新硬件”消息。忽略此消息并取消Windows为尝试自动安装驱动程序所做的任何尝试。
安装USB驱动程序的最可靠方法是使用设备管理器。这取决于您的Windows版本以不同的方式访问。在Windows 7中,您首先必须打开控制面板,然后选择查看图标的选项,并且您应该在列表中找到设备管理器。
在“其他设备”部分下,您应该看到“未知设备”图标,旁边有一个黄色的警告三角形。这是你的Arduino。

右键单击设备并选择顶层菜单选项(更新驱动程序软件...)。 然后系统会提示您“自动搜索更新的驱动程序软件”或“浏览我的计算机以查找驱动程序软件”。 选择浏览并导航到arduino-1.0.2-windows arduino1.0.2 drivers的选项。

点击“下一步”,您可能会收到安全警告,如果有的话,允许安装软件。 软件安装完成后,您将收到确认消息。

就是这样,你现在已经准备好采取行动了,所以跳过Mac和Linux上安装的下一部分,直接转到'Boards和Ports'。
安装Arduino(Mac和Linux)
通过访问Arduino.cc网站并为您的操作系统下载匹配的IDE开始使用。 截至2014年4月,我们建议V1.05作为1.5仍处于测试阶段。 如果1.5阅读时不再处于测试阶段,您可以尝试一下!

将安装软件保存到桌面或任何地方。

在Mac上安装Arduino软件的过程要比在PC上容易得多。 和以前一样,第一步是下载文件。 在Mac的情况下,它是一个zip文件。

下载后,双击zip文件,该文件将提取一个名为'Arduino.app'的文件。 这是整个Arduino应用程序,只需将它拖入应用程序文件夹即可。


您现在可以在Applications文件夹中找到并启动Arduino软件。 由于您要频繁使用它,因此您可能希望右键单击其在码头中的图标并将其设置为Keep In Dock。
有许多不同的LINUX发行版,每个发行版的说明都有所不同。 Arduino社区在为每个发行版汇集指令集方面做得非常出色。 因此,请按照以下链接并选择十个或更多发行版中的一个。
Boards and Ports
您现在可以开始使用Arduino软件了,所以无论您使用哪种平台,打开Arduino文件夹并打开其中包含的Arduino应用程序。

这将启动Arduino IDE,但在编程之前,您必须告诉Arduino软件您正在使用哪种类型的Arduino板,并选择它正在连接的端口。
告诉Arduino IDE您正在使用哪种类型的电路板。 从“工具”菜单中选择Board,然后根据需要选择“Arduino Uno”或“Leonardo”。

同样在'工具'菜单上,您会找到'串行端口'选项。 选择此选项。
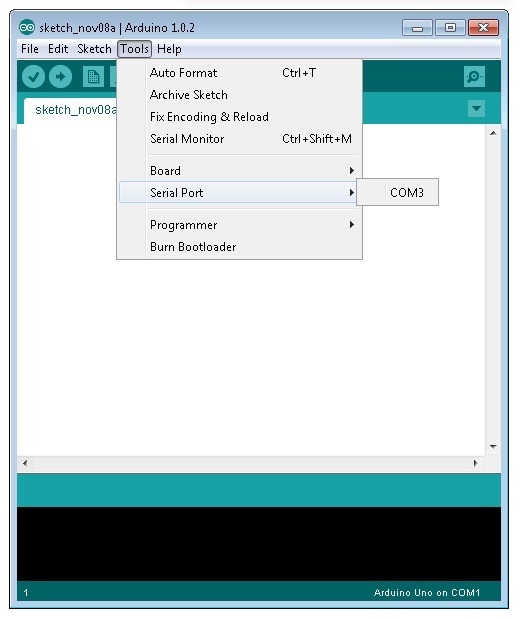
如果您使用的是Windows,那么这里可能只有一个选项,它会说COM3或COM4。 即使只有一个选项,您仍然需要选择它。
如果您使用的是Mac或Linux,则会有更多选项,但它通常是列表中的首选选项,因为这将是最近插入的设备。这很有用,因为端口的名称可能 不像它与Arduino有什么关系。 它可能会被称为类似/dev/tty.usbmodemXXXX或/ dev / ttyUSBn

在下一课中,您将开始编程您的Arduino开发板以使其内置LED闪烁。
 芯耀
芯耀




 36
36








