四. 数据管理
CarSim将车辆和仿真数据存放于数据集文件库中。在前面的章节中提到,用户主要是在按照本教程中的说明创建的小的数据库中工作。用户可以通过复制现有数据集并进行少量修改来创建新的数据集。
在本章中,用户将了解CarSim中的更多数据。将从头开始创建新的数据集。将看到如何将数据集从一个数据库复制到另一个数据库,并通过CarSim安装的数据库中的更多示例进行操作。然后,将浏览CarSim数据库,以查看作为示例的车辆类型和测试操作。
4.1 制作新的绘图数据集
到目前为止,用户已经查看了与双移线仿真工况相关联的9条仿真数据曲线。CarSim模型计算出数百甚至数千个可以绘制的变量。(对于在上一章中进行的示例运行,仿真生成了672个变量的时间历史记录。)在本节中,用户将看到如何绘制其中的任何一个。例如,我们将在所有四个车轮上使用悬架抖动。
从“Run Control”界面的“ModifiedVehicle #2”数据集开始(图74)。
图74.选择链接到新的绘图数据集
CarSim数学模型可以为每次仿真生成数百甚至数千个输出变量。可以仅使用可用变量的子集进行新运行,从而在后处理期间节省文件空间和时间。就本教程而言,选中“Write all outputs”复选框以确保写入了所有可用的输出变量,因此可以对其进行绘制。
使用下拉控件显示更多图②(图74),然后选择1。这将使CarSim显示指向图描述的潜在蓝色链接④。在将其链接到数据集之前,其显示为灰色,标题为灰色:{Nodataset selected}
选中复选框Only these plots ③.
单击图链接旁边的下拉控件④。在菜单上选择第二项:[Link toNew Dataset]⑤。系统将提示用户输入新数据集的名称(图75)。现在,仅保留默认类别和标题(接受默认名称),然后单击Create ①按钮。链接现在为蓝色,并显示了新创建的数据集的标题④(图76)。
图75.创建和链接到绘图数据集
图76.为绘图数据集新建的空的蓝色连接
单击新图数据集的蓝色链接以将其显示④(图77)。从图中可以看出,用于指定要绘制的变量的字段为空①。
单击未使用的数据链接旁边的下拉控件,以进行示例运行②。将显示一个菜单,其中包含此数据库中的所有模拟运行③(这些是“Run Control”数据集;现在应该有四个)。选择任意一个,例如Baseline。
选择“Run Control”数据集时,CarSim将立即跳转到“RunControl”界面,然后返回到“Plot: Setup”界面。图78显示了新的外观,下面进行了一些其他更改。蓝色链接显示所选数据集②,信息如下所示,以帮助浏览变量名称。
图77.新图的数据集(最初为空)
图78.浏览已选择要绘制的变量
当用户链接到现有运行时,CarSim将用于设置运行的所有数据发送到VS Solver,后者迅速生成一个文件,其中包含所有变量的名称,可以将其写入输出文件以进行绘图和绘制动画。刚生成的文件的名称显示在相邻的黄色字段中③,下方的文本表示除可用于定义图的记录时间外,还有673个输出变量。
下拉控件(④和⑤)可用于显示变量的子集。最初,这两个选项均设置为“Showall variables ⑤”选项,并且所有673个变量均按字母顺序列出,以记录时间。在此示例中,用户将定义四个图,其中将时间指定为X轴,并将悬架跳动变量绘制在Y轴。
对于Y轴,选择选项“Selectby type of component ④”(图79)。作为响应,CarSim在下面显示了一个组件类型列表⑥(图78)。
图79.列出输出变量子集的选项
在Y轴的零部件类型列表中,选择Suspensions⑥。作为响应,CarSim以字母顺序显示所有悬架变量⑦。
右键单击任何变量以查看其他信息。例如,图78显示了有关变量Jnc_L1⑦的信息⑧。
在此示例中,所有四个新图都将以时间作为X轴的变量。通过双击Y轴变量列表中的名称,将变量对添加到绘图变量列表中。找到“Jounce”变量(使用鼠标滚动,或键入“ j”突出显示以该字母开头的第一个变量)。
在此示例中,找到并双击名为Jnc_L1,Jnc_L2,Jnc_R1和Jnc_R2将名称移动到黄色字段中①。
VS Visualizer不使用浏览器信息。它的存在只是为了帮助用户绘制新的Plot:Setup数据集。对于此示例,VS Visualizer将用于生成图的唯一信息是黄色字段中的变量对列表。与任何黄色字段一样,用户可以直接在其中键入内容①,也可以从剪贴板粘贴文本。
现在我们选择了要绘制的变量,我们可以为此数据集使用比默认名称更好的名称。使用CarSim菜单项“Edit > Change Title or Category of This Dataset ”(或按键盘快捷键Ctrl + T)更改标题。这将在界面顶部显示两个黄色字段和一个下拉控件,以设置数据集标题和类别(图80)。将标题设置为Suspension Jounce①,然后单击“Set”按钮②。确认Plot: Setup”数据集的标题具有用户刚刚指定的名称。
单击“Back”按钮或“Home”按钮以返回“ CarSim Run Control ”界面,在此处应查看名为“ModifiedVehicle #2”的数据集(图81)。
图80.更改新绘图数据集的标题
图81.标题更改后的界面链接显示了新标题
在第3步中创建新的Plot数据集时,指定标题“ Suspension Jounce”会更有效。此处包括重命名数据集的额外步骤,以显示更改现有数据集名称的简便性。
单击Video + Plot按钮。因为已经设置了“RunControl”界面来显示多个图和动画,所以用户应该看到原始车辆的跳动变量以及名为“ModifiedVehicle #2”的修改后的车辆(图82)。这些图显示的内容是
a.修改后的车辆的跳动变量涵盖范围更大。这是可以预料的,因为改进的车辆在侧倾中会经历较大的运动范围。
b.两辆车的所有车轮的抖动变量均从零开始。弹簧质量界面上显示的车轮中心高度定义了设计配置中的车轮中心高度和弹簧质量之间的关系,通常将跳动定义为零。即使改变了修改后车辆属性(Modified Vehicle #2),也要假设这是设计配置,因此根据定义,初始跳动为零。
图82.新定义的每个车轮悬架跳动图
4.2 将图添加到仿真工况数据集
在上一节中,用户为数据库中的一个仿真示例创建了一个新图。在本节中,用户将修改Procedure数据集,以便用户的新绘图将用于通过示例双移线仿真工况进行的所有运行。
从“Run Control”界面开始,查看“ModifiedVehicle #2”数据集(图83)。
将 More plots控制选项更改回0②.
点击链接上的Procedure ①以查看该双移线的工况的数据集(图84,显示未锁定)。
该界面具有驾驶员控制,仿真开始和停止条件,道路和可能的其他环境设置,以及与该过程相关的图定义。请注意,此处设置了基准过程中使用的120 km / h的速度①。
图83.将“More plots”的数量更改为零
图84.将图定义添加到双移线仿真工况的数据集中
解锁数据集,然后单击图的未使用数据链接旁边的下拉控件②,以查看可用图数据集的菜单。选择您创建的数据集:SuspensionJounce ③。选择后,链接应为蓝色。如果选择的内容被删除,则显示为红色,需要重新选择。
回到Home界面.
从运行名为ModifiedVehicle#2的数据集导航到运行名为Baseline的(使用Datasets菜单)。
单击Plot按钮。用户应该会看到比以前查看此运行图的情况更多的图(图85)。查看“Suspension Jounce”图以确认它显示了四个颠簸变量。
图85. 确认新的悬挂颠簸模块与此仿真工况相关
4.3 将数据从一个数据库复制到另一个数据库
用户的快速入门数据库从九个绘图数据集开始,然后又添加了一个。与CarSim一起安装的数据库具有数百个绘图数据集。如果新的数据集已经存在于较大的数据库中,则无需创建新的数据集-用户可以复制它们。
显示CarSim File菜单(图86)。底部附近是一个名为“RecentDatabases”的子菜单。它将显示用户的快速入门数据库名称为灰色,然后是当前版本的CarSim最近使用的任何其他数据库。选择随CarSim安装的数据库(例如CarSim_Data)。
随CarSim安装的数据库的默认名称为CarSim [version] _Data,其中[version]是版本号(例如,2019.1)。当然,默认名称和位置仅是运行安装程序时显示的建议。示例数据库的实际名称是用户或安装当时指定软件的人员的名字。
图86.选择一个最近的数据库
CarSim将显示一个对话框,其中包含用于打开第二个数据库的新窗口或使用同一窗口的选项(图87)。单击Additional Window按钮。
图87.打开一个新数据库窗口的选项
现在,用户应该打开两个CarSim窗口(图88)。可以通过窗口标题来区分它们,窗口标题始终以数据库名称开头。
图88.两个不同数据库的CarSim窗口
数据库名称也显示在Window任务栏(位于界面底部)的CarSim图标中,或者使用WindowsAlt + Tab切换任务时(图89)。
图89.任务切换器中的CarSim图像指定了相关的数据库名称.
现在,最小化快速入门数据库的CarSim窗口(图90)。
图90.最小化“快速入门”数据库的CarSim窗口
单击其余CarSim窗口中的Lib Tool按钮(这应该是随CarSim安装的主数据库的窗口,图91)
图91.单击库工具按钮
这将打开“Library Tool”窗口(图92)。按下库选择器控件①以浏览到“Plot: Setup”。CarSim中的库太多,无法在简单的下拉列表中显示,因此显示了可滚动列表(图93)。根据需要滚动并选择名为Plot: Setup②的库,然后单击OK按钮③。
图92.库工具窗口(初始界面)
图93.选择Plot: Setup库
现在,“Library Tool”窗口已设置为显示“Plot:Setup”库中的数据集①(图94)。Plot: Setup显示设置数据集②。最初,类别之一的数据集会在“Datasets”框中列出③,而“Selected Datasets”框④中为空。
a.单击添加Add wholelibrary按钮⑤。会将当前选定库中的所有数据集移至“SelectedDatasets”区域④,如图94所示。
b.单击Export toConsolidated Parsfile ⑥按钮。CarSim将提示用户选择文件的位置并为其命名(图95)。确保用户选择①的位置在计算机上用户具有读写访问权限的位置。
CarSim将提供您可以使用或更改的默认名称②。单击Save③按钮以导出数据。
导出完成后,CarSim将显示进度窗口几秒钟,然后显示“Result”窗口.
c.单击“LibraryTool”窗口的“Close⑦”按钮(图94)。
图94.“LibraryTool”窗口,显示了Plot: Setup库中的数据集
图95.指定导出的CPAR文件的名称和位置
最小化完整数据库的CarSim窗口(例如CarSim_Data).
根据需要使用Windows任务栏或键入Alt + Tab,以使与“快速入门”数据库关联的CarSim窗口进入视图(请参见图89)。
选择“File”菜单项“Import Parsfile (Any ExportType)”(任何导出类型)(请参见图86)。CarSim会提示用户使用文件浏览器指定文件;选择用户在步骤7中创建的CPAR文件。
CarSim将提示用户为可能重复的数据集选择选项。图96显示了默认设置,此示例非常有用。单击OK按钮。
图96.指定不要覆盖和预览结果
使用这些设置,CarSim会扫描您选择的CPAR文件,并以表格形式显示报告(图97)。该表的第一列提供了导入操作:跳过或导入。在此示例中,将跳过一些数据集①,因为它们已经在数据库中。所有其他将被导入。
图97.文件预览,显示哪些将被导入,哪些将被跳过
单击OK按钮继续。CarSim将需要几秒钟来导入数据集并将其集成到数据库中,然后显示所采取措施的总结(图98)。单击此对话框上的OK按钮。
图98.导入完成后显示的总结
转到Procedures数据集(单击“Run Control”界面上的蓝色链接)。
单击未使用的图链接旁边的下拉控件①(图99),以查看所有已导入的图数据集。选择一种(例如,从,类别子菜单“Suspension Motion ②”中选择““Spring Compression ③”)。
图99.从许多导入的绘图数据集中选择
返回Home界面,然后单击“Plot”按钮以查看新图。应该有一个图显示四个x悬架弹簧压缩的时间历史记录(或由用户在步骤12中添加的任何图设置指定的变量)。
4.4 配置函数Configurable Functions
许多CarSim数学模型方程式都涉及逻辑数学关系,这些逻辑数学关系用于根据模型中一个或两个其他变量的值来计算变量。这些关系由可配置函数表示,可配置函数可设置为使用各种计算方法,例如表查表,线性系数或常数。在仿真中执行的大约一半的计算涉及这些配置函数。
在 Run Control 界面, 转到 * Quick Start Guide >Baseline 例子。
单击“Procedures”蓝色链接以查看“Procedures”数据集(图100)。
图100. Procedure界面具有指向Steering:驾驶员路径跟随数据集的链接
单击蓝色链接以获取名为DoubleLane Change(Quick Start)①.的Steering:Driver Path Follower数据集。这将使路径跟随者数据集可见(图101)。
该界面显示一个可配置函数,其中横向偏移量根据桩号(沿路径的纵向距离)计算。这些信息在以下几个位置给出:图表的轴坐标信息⑤;插值数表上方的标题③;图形下的文字提供有关在Echo文件⑥中识别函数数据的信息。
图中所示的数据集指定将使用样条插值和平线外推法②从数表中计算因变量④(横向偏移)。图表显示了两个变量之间的关系⑤。
图101.由数表定义的驾驶员模型目标路径
解锁数据集。单击指定函数类型的下拉控件②,以查看可用的函数类型。将函数类型更改为“Constant”以查看界面的变化。对其他每种类型函数重复上述步骤。
当用户查看功能类型选项时,请反复单击“Undo”按钮①,直到其变灰为止,表示数据集已还原到其原始状态。重新锁定数据集。
使用Libraries菜单(①图102)转到Powertrain:Engine库③。该名称是Powertrain②子菜单的一部分。
Powertrain: Engine界面(图103)显示了一个可配置函数,其中从两个已知变量(发动机转速和节气门位置)计算输出(发动机扭矩)。在这种情况下,计算方法被指定为2D线性插值和外插法①。同时出现了多个图表②,该表包括多个列,每个列与不同的节气门位置相关联④。为了帮助调整表格的视图,可以水平移动垂直拆分器控件③。
图102.使用Libraries菜单导航到Powertrain:Engine库
图103.发动机扭矩由两个变量计算得出
单击界面底部的“View 3D Map”按钮以查看数据的3D视图(图104)。使用鼠标左键旋转视图;使用Ctrl加鼠标进行缩放。完成后退出查看器(Alt + F4或关闭窗口)。
图104.发动机扭矩图的3D视图
4.5 搜索数据库的工具
在上一章中,用户使用了CarSim中的控件来浏览单个仿真中使用的数据集。该方法主要是自上而下的,从“Run Control”数据集开始,然后考虑车辆和过程,然后再考虑用于构建每一个的数据集。
CarSim还具有一些功能强大的工具来搜索数据库。
使用Windows任务栏查看完整安装数据库的CarSim窗口,或键入Alt+ Tab。使用“Datasets”菜单查看CarSim中已经安装的许多(超过340个)仿真(图105)。选择一个,然后使用Video 和 Plot按钮查看结果。这些仿真被分为几类,以帮助找到现有的用户的目标对象。
图105.使用“Run Control”界面中的“Datasets”菜单访问任何仿真
2.使用Libraries菜单,然后选择Procedures库以查看该库中的数据集(Libraries> Procedures > Procedures,图106)。
图106.使用“Libraries”菜单查看“Procedure”界面
3. 在Procedures库中查看数据集后,请使用数据集菜单查看ADAS示例,例如,Datasets> ADAS Examples > Lane Departure, Lane Edges from Lat_Veh(图107)。
图107.使用“Datasets”菜单查看ADAS示例
4. 查看“Tools”菜单①(图108)。该菜单可访问涉及数据库的其他工具。一种是Find功能③,可用于查找标题或注释中可能包含特定文本的数据集。
图108.“Tools”菜单命令查找对数据集的所有引用
菜单选项“Find AllReferences to This Dataset④”提供了另一个搜索工具。CarSim将在数据库中搜索链接到当前视图中数据集的所有数据集。要查看此内容,请选择此选项。CarSim将搜索数据库并在名为“DatasetReferences”的新窗口中显示结果(图109)。
图109.对涉及交通流和传感器的Procedures数据集的引用
在此示例中,RunControl库中有三个数据集,每个数据集都有与此Procedures数据集的链接。双击数据集名称以查看该数据集,例如最后一个①。
“Dataset References”窗口将保持可见,直到用户手动将其关闭。当显示多个数据集时,有时使窗口保持可见状态很方便;这样可以快速访问其中的任何一个。
5.在CarSim进入“RunControl”界面后,单击“Close”按钮Dataset References窗口。
6. 单击“RunControl”界面上的“Video”按钮,以查看该运行的仿真结果(图110)。这显示了车载传感器的可见检测区域,以及将传感器连接到目标的矢量。动画的字段和矢量使用户可以可视化传感器检测。
图110.使用交通和传感器模型进行仿真的示例
3.6 浏览安装数据库Browsethe Installed Database
通过学习使用VSVisualizer在随CarSim安装的数据库中查看双移线的仿真结果,用户在第二章中开始了CarSim之旅。现在,用户已经拥有使用可视化工具和导航工具的更多经验,可以浏览CarSim数据库以了解可以完成的仿真测试的类型。
如果不在视图中,请通过单击“Home”按钮或键入Ctrl+ H转到CarSim Run Control界面。
使用Datasets菜单和/或按钮以及PgUp和PgDown键浏览模拟运行。使用“Video”和“Plot”按钮查看用户需要的仿真结果。
或者,用户可以浏览车辆库以查找感兴趣的车辆,然后使用Tools> Find All References to This Dataset”来查找涉及该车辆的运行,就像用户在上一节中所做的那样。用户也可以浏览“Procedures”库以找到感兴趣的测试方案,然后使用“Tools”菜单找到就像用户在ADAS示例中所做的那样,找到感兴趣的仿真测试方案。
 芯耀
芯耀




 2.9万
2.9万


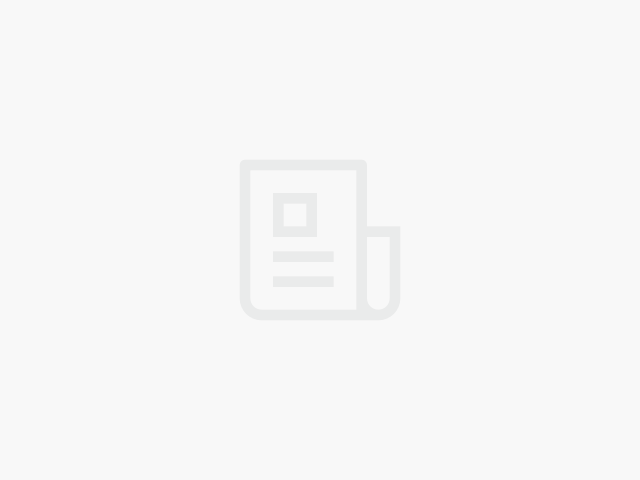
.jpg?x-oss-process=image/resize,m_fill,w_128,h_96)



.jpg?x-oss-process=image/resize,m_fill,w_128,h_96)



.jpg?x-oss-process=image/resize,m_fill,w_128,h_96)
 [课程]STM32电机控制软件开发软件X-CUBE-MCSDK 6x介绍
[课程]STM32电机控制软件开发软件X-CUBE-MCSDK 6x介绍


