三. 运行新的仿真Run New Simulations
在Run Controllibrary中有一个快速入门数据库来仿真车辆运行。现在,将进行搭建一个新的仿真模型,并将其添加到库中。
3.1 运行一个具有不同车速的新仿真
首先查看CarSim RunControl 界面 (图 36).
图36.“运行控制”界面的标题是{*快速入门指南示例}基线
在CarSim文档中,数据集(dataset)一词是指包含数据的单个文件的内容。每当用户查看CarSim界面时,都将看到单个数据集的内容。例如,当查看CarSimRun Control界面时,将看到一个数据集。
库(library)是一组数据集的集合,这些数据集共享一种常见数据类型的通用界面布局。例如,CarSim Run Control是view中现在的库的名称。该库可能包含多个数据集,每个数据集代表一个不同的模拟运行。最初,库仅具有图中所示的单个数据集。但是您很快将添加新的运行,每个运行都有一个对应的数据集。
类别(category)是一种附加的组织工具,用于对库中的相关数据集进行分组。对于图36中所示的基线数据集,类别为* Quick Start Guide Example快速入门指南示例,数据集名为Baseline。
将在此界面更改仿真测试的速度。但是首先,将创建一个新的数据集,以便保留原始数据集以备将来使用。
- 右键单击“Duplicate”按钮②以获取工具提示信息。然后单击Duplicate按钮以复制当前数据集。系统将提示输入新数据集的名称(图37)。在标题字段中输入新名称:My NewTest ①。点击Duplicate复制按钮完成Run Control数据集的复制。
图37.设置新数据集的名称
此时,尚未创建新的车辆或测试程序。仅复制了一个现有的运行控制数据集,该数据集将使用与原始数据集相同的载体和过程数据集。
新的界面显示与以前的界面显示几乎相同。最初的主要区别是CarSim窗口的标题中有新名称(①,图38),数据集已解锁,并且Plot和Video按钮变暗了。现在,将进行其他更改,如图38所示。
图38.新的Run Control数据集(设置速度后)
- 选中复选框以覆盖驾驶驱动控制④。这将显示更多控制方式,包括一个用于车速的控制⑤。使用下拉控件选择一种控制车速的方法,然后选择选项恒定目标速度Constanttarget speed⑤ 。控件旁边会出现一个黄色字段⑥。输入值150。
到Procedure数据集的蓝色链接带有标题,表示测试速度为120km / h。因为覆盖控件出现在Procedure蓝色链接之后的Run Control数据集中,所以此速度将覆盖在链接的Procedure数据集中指定的值。RunControl界面的此部分提供了方便的控件来修改测试条件。
- “Notes”黄色字段②包含来自复制的原始基线Run Control数据集的文本内容。编辑此文本以指示用户进行了更改。 右键单击并按住“Run Math Model”按钮⑦,以获取该按钮的工具提示。单击按钮运行用户的第一个仿真。状态栏显示运行进度(图39)。CarSim数学模型的运行速度明显快于实时运行,因此仅需一秒钟。
图39.仿真测试期间显示的状态栏
- 运行完成后,进度条消失,“视频”和“绘图”按钮变为活动状态(图40)。单击Video + Plot按钮以使用VS Visualizer查看仿真结果。查看结果后,关闭VS Visualizer。
图40.运行仿真后,“Video”和“ Plot”按钮处于激活状态
- 在界面的右下角,右键单击“Overlay videos and plots withother runs”复选框①(图41),根据提示,然后选中该复选框。如果选中,则可以覆盖多次运行的结果。会出现相应数据集链接,用于选择要一起运行的数据集。
图41.用Baseline同时运行
- 按下拉控件②以选择要覆盖的现有运行。选择Baseline③(从子菜单* Quick Start Guide Example)。界面现在应该显示一个蓝色链接(图42)。
图42.设置为使用Baseline同时运行时的界面外观
- 在“Video + Plot”按钮旁边,右键单击“Set color”复选框①(图43)。工具提示指示可以在此处设置车辆颜色;选中复选框以显示颜色选择器②。
图43.设置运行颜色的选项
- 按下颜色选择器按钮②以显示调色板③(图44)。例如,选择黄色。
图44.颜色选择器调色板
新颜色会影响VS Visualizer中的显示。它不会影响CarSimGUI中的图像。例如,在界面底部(图42)显示的图像不会改变。“Run Control”界面上的图像与与数据库中其他位置包含的车辆数据集相关的图像匹配,该图像使用3D对象的默认颜色。
- 单击Video按钮以查看两个仿真同时在VS Visualizer中的运行(图45)。查看结果后,关闭VSVisualizer。
图45.同时运行两个仿真的动画
3.2 创建一个新的车辆模型
从具有单个仿真的数据库开始。在上一节中,创建了一个新的数据集,车辆以不同的速度行驶。现在,应该正在“RunControl”界面,其中的新数据集设定了更高的车速。
- 使用Datasets①菜单(图46)返回到基线Baseline②运行。现在,应该正在查看原始数据集(图47)。
图46.使用Datasets菜单返回到Baseline数据集.
图47.将鼠标悬停在蓝色链接上可以看到它处于活动状态.
- 数据集的链接在CarSim中显示,带有蓝色背景的超文本标签。
a. 将鼠标悬停在车辆的蓝色链接上②,可以看到文本带有下划线,就像在许多网页上一样。
b. 单击带下划线的文本,以在CarSim窗口中查看链接的数据集。单击车辆链接后,您应该在窗口中看到“Vehicle: Assembly”数据集(图48)。用于示例的基准车辆名为C-Class,Hatchback。
图48.原始基准车辆:集成数据集.
快速入门数据库最初包含此单个车辆描述。许多涉及此车辆的工况均可运行。同时用户也可以修改车辆属性。但是,此“Vehicle:Assembly”数据集已经与两个现有的仿真共享,因此,如果修改了车辆并重新运行了现有的仿真,由于车辆属性已更改,因此将获得不同的结果。
为避免此潜在问题,现在将进行全新的独立车辆模型建模,可以对其进行修改以创建变体模型。仍然可以使用原始车辆描述来进行新的仿真,以便将来与原始基准模型进行比较。
- 选择“File”菜单项“New Dataset Plus All LinkedDatasets”(图49)。系统将提示您为将要创建的新数据集指定类别(图50)。
图49.复制数据集以及所有链接的数据集
图50.为将要创建的新数据集指定一个类别
输入“Enter Modification #1”,如图所示,然后单击“New datasets”按钮。
- CarSim创建新的数据集后,您将查看刚刚创建的副本(图51)。复制的“Vehicle: Assembly”界面具有相同的注释和蓝色链接,但外观有所变化:
图51.复制的Vehicle: Assembly数据集
a. 新数据集已解锁 ②。
b. 标题中显示的类别名称现在为Modification#1①。(原始数据集的类别名称为C-Class)。
c. 如果右键单击任何蓝色链接,则工具提示将指示链接数据集的类别为“Modification #1③”。
单击簧上质量的蓝色链接③(图51)以查看重复的弹簧质量数据集(图52)。确认它具有新的类别名称Modification #1①.。
图52.重复的车辆簧上质量数据集
- 右键单击两个数据字段之一,该数据字段显示后轮中心在簧上质量坐标系的X轴上方的高度,以查看有关该参数的信息⑥。将两个后轮的轮心高度值更改为100。此更改意味着轮相对于簧上悬挂质量降低。或者,从车轮的角度来看,簧上质量将在后轴位置提升。
请注意,“Undo”按钮现在处于活动状态④。那是因为用户已经修改了新的簧上质量数据集。单击“Undo”按钮(或键入Windows快捷方式:Ctrl + Z),然后查看更改的还原。如果没有更多更改要撤消,该按钮将再次变暗。单击撤消后,“Redo”按钮将变为活动状态⑤.。单击Redo以恢复更改(或使用快捷键Ctrl + Y)。通过重复单击“Redo”按钮恢复所有更改后,该更改将再次变灰,如图所示。
- 请注意标签为Vehicle Sprung Mass②的标签。右键单击选项卡以查看下拉菜单(图53)。选择选项固定此选项卡Pin this tab。
图53.右键单击获得的选项卡上的下拉菜单
- 单击“Back”按钮②返回到“Vehicle: Assembly”界面。此按钮类似于Web浏览器中的“Back”按钮。通过单击蓝色超链接转到数据集时(例如,从“Vehicle: Assembly”界面转到“车辆弹簧质量”界面),可以使用“Back”按钮返回到先前查看的界面①。请注意,“Sprung Mass”选项卡以及用户正在查看的“Vehicle:Assembly”界面的选项卡仍然可见③。
图54.选项卡可用于快速跳转到数据界面
在CarSim GUI中查看数据集时,至少有一个选项卡可见,库的名称以粗体显示。如果用户固定了其他选项卡,则也可以看到它们,就像用户在上一步中所做的一样。
- 再次单击“Back”按钮,返回到“Run Control”界面,查看名为“Baseline”的RunControl数据集。单击“Duplicate”按钮①(图55)以复制此数据集。出现提示时,输入新名称:Modified Vehicle#1,然后单击Duplicate按钮。请注意,“Video”和“Plot”按钮为灰色;这是因为尚未进行仿真。
图55. Modified Vehicle #1运行控制界面
- 单击车辆蓝色链接旁边的下拉控件②。CarSim显示链接库(“Vehicle: Assembly库)中所有数据集的菜单。从类别Modification #1 中选择车辆。进行一些外观上的更改以识别此模拟运行:
a. 将运行颜色更改为红色④,以标识动画中修改的车辆。
b. 编辑“Notes text”文本⑤以描述此运行的不同之处。
- 单击“Run Math Model”按钮以使用新车辆运行仿真。单击“Video”按钮以查看结果(图56)。右键单击并水平拖动以查看车辆的侧视图,并确认相对于簧载质量的车轮位置所做的更改已生效。
图56.后部举起的车辆的动画
- 比较修改后的车辆与原始车辆的运动状态.
a. 选中①(图57)Overlay videos and plots with other runs。
图57.用于覆盖多次运行的仿真结果的控件
b. 使用下拉菜单 ②选择 Baseline ③数据库。
c. 单击Video + Plot按钮以查看两个测试的仿真结果。在此操作过程中,可能会增加弹簧支撑的质量,从而导致更大的侧倾角。放大侧倾角图以确认这一点(图58)。
- 比较两次运行的文本Echo文件。
a. 如有必要,请使用下拉控件⑤(图57)选择Echo file with initial conditions文件。
b. 单击“View”按钮④,使用CarSim安装的ConTEXT文本编辑器查看为起重车辆生成的Echo文件。
图58.在双移线仿真过程中,增加簧载质量对车辆侧倾的影响
c. 在文本编辑器显示Echo文件的情况下,找到CarSim窗口(它可能在文本编辑器窗口的后面)。
d. 单击Baseline的蓝色链接。用户应该正在查看此原始运行的Run Control数据集。
e. 选择Echo file with initial conditions文件,然后单击旁边的“View”按钮。文本编辑器应显示BaselineEcho文件,并带有一个用于访问其他文件的选项卡(图59)。
图59.使用ConTEXT文本编辑器查看Echo文件
f.选择Tools菜单项Compare 。这将弹出一个对话框(图60)。使用控件将每个文件名设置为两个打开的文件(①和②)。单击Compare按钮③。
图60.设置ConTEXT来比较两个文件
带有VS Solver的输出文件的文件夹将被写入具有由机器生成的名称的文件夹,该名称是使用与Run Contr数据集的Parsfile的名称相匹配的通用唯一标识符(UUID)十六进制数字制成的。查看这些文件夹名称时,用户只需要注意UUID的前几个字符。例如,图59和图60中所示的两个Echo文件位于名称以“ Run_e8…”和“ Run_7b…”开头的文件夹中。
从CPAR安装了名称以Run_7b开头的文件夹,该文件夹应显示在用户的版本中。当用户复制Run Control数据集时,另一个文件夹将生成一个UUID,并且由于它是唯一的,因此它将与图中所示的数字不匹配。
单击“Compare”按钮时,ConTEXT将显示一个比较窗口,其中以黄色突出显示的文件中存在差异(图61)。
图61.两个Echo文件的比较
g. 使用“Next”和“Previous”箭头按钮跳转到文件中的差异。用户应该看到只有几行不同。用户应该看到整个车辆的CG高度有所不同(说明中包括表示该值是从其他属性计算得出的符号CALC)。图61显示了后轮中心高度的线,从325 mm更改为100 mm。
3.3 浏览CarSim数据库
数据集是结合了车体,控制,道路状况等,对车辆仿真测试的描述(图62)。车辆数据集又结合了来自簧上质量,轮胎,动力总成等零件的数据。
图62.仿真运行是从库中选择的数据集的集成而成的
通过链接到数据库中的子系统和零件,可以在软件中对车辆建立建模。从概念上讲,这类似于从现有系统和零件(例如轮胎,动力总成,悬架等)搭建实际车辆。就像在实际车辆的所有四个车轮上都可以使用相同类型的轮胎一样,相同的轮胎数据集可以用于仿真车辆的所有四个位置的车轮.
当前,用户应该正在查看原始基线仿真的“Run Control”界面①(图63)。到目前为止,用户已经通过单击蓝色数据链接⑧并使用“后退”按钮进行浏览。CarSim还有其他浏览工具③。
图63.CarSim浏览按钮
- “Datasets”菜单②显示了库中的所有数据集(图64)。在这种情况下,Run Control库现在具有三个数据集。选择“MyNew Test”以显示数据集。使用“Back”按钮返回到基准③。
图64.“数据集”菜单显示了库中的所有数据集
- 按钮栏最左侧的五个按钮都涉及浏览器。右键单击每个以查看工具提示.
“Forward”按钮④撤消最近的“Back”操作。要对此进行测试,请单击“Back③”,然后单击“Forward④”以返回到图63中所示的视图。
单击Previous⑥更改 Run Control库中的数据集,然后单击Next⑦返回
单击车辆蓝色数据链接⑧以查看其他库(Vehicle: Assembly)中的数据,然后单击“Home” ⑤以返回到“Run Control”库
“Go To”菜单⑨(图65)具有复制Back, Forward, Previous和Next按钮功能的命令。大多数命令都有涉及PgUp和PgDown键的命令的键盘快捷键,可用于快速查看最近的数据集。该菜单还有一个子菜单,显示最近查看的数据集⑩。例如,应该在菜单上显示车辆的簧载质量数据集;选择它以查看数据集之前已进行了调整,以降低设计轴的高度(提高簧载质量)。确认视图已更改后,单击“Home”按钮返回⑤。
图65.转到菜单包含浏览控件
先前,当访问“车辆簧上质量Vehicle SprungMass”界面时,用户将界面的标签固定了⑪。用户可以随时通过点击标签访问该界面.
- 侧栏的下部包含一个链接的数据浏览器,该数据浏览器通常显示来自Home:CarSim Run Control库的最近查看的数据集以及用于该数据集的所有数据链接(图66)。用户使用的区域是可调的。
图66.带有链接数据侧栏的CarSim Run Control界面
a. 用水平双线调整注释和链接浏览器之间的分隔⑤(单击并垂直拖动)
b. 使用侧边栏和窗口的数据集部分之间的垂直双线调整侧边栏的宽度⑥.
图66使用红色标记显示CarSim Run Control数据集名称①与浏览器②中的第一项之间的联系。蓝色标记显示了车辆链接③和浏览器④.中数据集名称之间的联系。
当前正在查看的数据集在链接浏览器中以粗体显示。在这种情况下,它是CarSim Run Control:Baseline ②.
- 单击车辆集成③的蓝色链接按钮转到该数据集(图67,该数据集未锁定,以使某些项目更易于阅读)。请注意,“Linked Data”界面现在第三行以粗体突出显示②,表明“Vehicle: Assembly”界面处于可见状态①。
图67.车辆:集成界面
链接到其他数据集的数据集具有一个控件来扩展(+)或折叠(-)视图。单击“Vehicle: Assembly” ②的(+)控件以查看用于此数据集的所有链接。
如果没有足够的空间在浏览器中读取完整的数据集名称,则将鼠标悬停在名称上,将弹出全名,如图67所示,用于后悬挂链接⑤。
- 请注意,侧栏中的地图显示了四个轮胎数据集链接,这对于四轮车辆(③和④)来说是预期的。但是,“Vehicle:Assembly”界面只有一个指向轮胎数据集的链接⑧。根据下拉控件⑦的指定,轮胎数据集在不同的位置使用了四次。
CarSim中的数据库设计使用户可以使用由数据集表示的“零件”来构建虚拟车辆。同一数据集可以在不同的上下文中重复使用。单击轮胎的蓝色链接⑧以查看轮胎数据集(图68,也显示为未锁定)
图68.轮胎数据集使用了四次
- 请注意,链接的数据集浏览器以粗体显示对此轮胎数据集①的所有四个引用
(③和④),确认在仿真中使用了四次。
链接的数据集浏览器不仅显示信息,还提供对任何可见数据集的快速访问。双击数据集的名称以使其可见。例如,双击CarSimRun Control项目②以再次显示它。
3.4 使用共享的数据集创建一个车辆模型
在本章开始时,用户复制了所有有助于描述基准车辆的数据集。然后,用户在簧载质量数据集中修改了两个参数。在本部分中,用户将制造第三辆带有两个修改参数的车辆。由于只进行了很小的更改,因此我们可以使用更有效的方法来创建新的车辆描述。
现在,用户应该正在查看名为Baseline的CarSimRun Control数据集。.
- 使用“Datasets”菜单转到名为“Modified Vehicle #1”的数据集。单击“Duplicate”按钮,并将新数据集的名称设置为“ ModifiedVehicle#2”。(鉴于要复制的数据集的名称为“ Modified Vehicle#1”,此名称应自动生成。)单击车辆蓝色链接②旁边的下拉控件①(图69)。这次,选择菜单上的第一项:[Copy and Link Dataset]
图69. Modified Vehicle #2的行驶控制数据集
系统将提示用户输入新数据集的名称(图70)。将类别名称更改为Modification#2①),将数据集标题定义为Modified Vehicle#2 ②,然后单击Copy and Link ③。
图70.复制并链接以创建新的Vehicle:Assembly数据集
- 单击刚刚创建的新车辆数据集(图70)的蓝色链接①(图69),以显示“Vehicle: Assembly”界面(图71)。
图71.复制并链接以创建新的Vehicle Sprung Mass数据集
- 单击车辆刚性簧载质量的蓝色链接旁边的下拉控件①,然后在菜单上选择第一项:[Copy and Link Dataset]。出现提示时,将“Category”设置为“Modification#2”,将标题设置为“Modified Sprung Mass #2”,然后单击“Copy and Link”按钮以完成操作。用户应该看到链接的簧载质量数据集①的名称更改为与输入的名称相匹配:ModifiedSprung Mass #2。单击弹簧质量数据集的蓝色链接①以将其显示(图72)。
图72.编辑修改后的Sprung质量#2
- 将前轮的轮心高度编辑为100①以匹配后轮②。链接的数据集浏览器显示为名为Modified Vehicle#2 ③的RunControl数据集引用的数据集。它显示与此运行关联的Vehicle: Assembly数据集也被称为Modified Vehicle#2 ④。单击车辆数据集前面的“ +”按钮以展开视图,以显示链接到“Vehicle: Assembly”界面的所有数据集。Sprung Mass当前视图中的质量数据集应以粗体显示⑤。(如果没有,请单击浏览器Refresh按钮⑥。)
在《快速入门指南》的此部分中,用户创建了三个新的数据集:新的运行③,新的车辆集成④以及新的簧载质量⑤。车辆的所有其他属性均由与上一节中创建的修改后的重复车辆(ModifiedVehicle #1)共享的相同数据集表示。
通过在数据集查看器中双击其名称转到“RunControl”数据集③。
- 通过单击“Run Math Model”按钮运行仿真。将行驶颜色更改为绿色,然后单击“Video”按钮以将修改后的车辆与基线进行比较(图73)。VS Visualizer应该显示绿色车辆的两个轴都被抬起。完成后关闭VS Visualizer 。
图73.两根车轴举起的车辆(绿色)与基线(蓝色)重叠的视图




 1507
1507


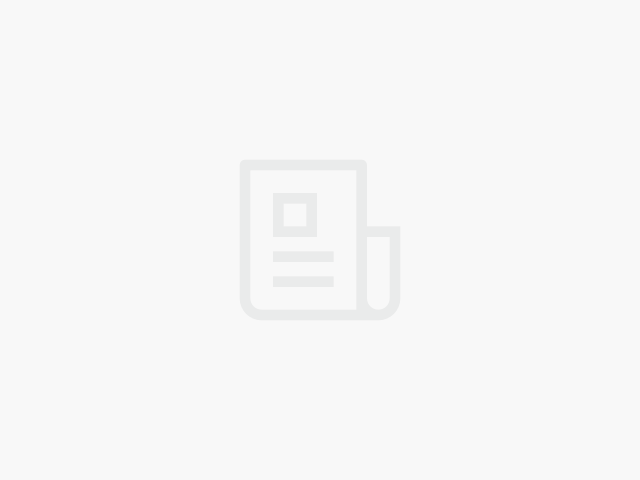



.jpg?x-oss-process=image/resize,m_fill,w_128,h_96)


.jpg?x-oss-process=image/resize,m_fill,w_128,h_96)
.jpg?x-oss-process=image/resize,m_fill,w_128,h_96)
 [下载]LAT1482 STM32G0单线串口通信帧错误问题解析
[下载]LAT1482 STM32G0单线串口通信帧错误问题解析


