前两天,开始我们乐创客第一块开发板的设计,当我在进行电路设计时,我发现一些电路设计软件的使用,一些电路设计的方案,一些创新的想法,一些元器件的选型这些都是可以记录成文,并且分享出来一起讨论的。因此从本节文字开始,正式开启电路【电路设计笔记】的更新。当然,这里的部分电路是我用了非常多年的成熟电路,一些电路是我临时创新想出的未经过验证的电路,这些没有被验证的电路我会指出来,大家阅读时如果发现有问题也希望不吝指出。
Cadence 工具集介绍
在前面一小节讲述了如何利用 Cadence 来创建一个原理图之后,我们对 Cadence 有了一个更深层次的认识,即,与其说 Cadence 是一个软件,还不如说它是一个工具集。没错,Cadence PCB 之所以有今天的地位,也与其收购和整合 OrCAD 的业务息息相关。
Cadence 公司在收购 OrCAD 之前,它绘制原理图的工具叫 Concept HDL,绘制 PCB 的工具就是 Allegro,也就是 PCB Editor,另外还有做信号完整性分析的 SI 工具。Cadence 收购了 OrCAD 之后,就完全将 OrCAD 的 Capture CIS 和 Pspice 与自身的产品做了无缝整合而摒弃了 OrCAD 以前的 Layout(Plus)。目前 Cadence 的 Allegro 已经完全作为 PCB 布线工具整合到 OrCAD 系列中。
目前,Cadence 的 PCB 产品又分成 PO 系列和 PS 系列,PO 就是 OrCAD 系列,PS 是高端系列,有的人称其为 Allegro 系列。OrCAD 系列和 PS 系列的主要区别为:
OrCAD 工具集的原理图设计工具是 Capture CIS;PS 工具集里面的原理图设计软件有两个,一个就是 Cadence 以前的 Concept HDL,还有,就是 Capture CIS,不过现在在 PS 里面,名字改为了 Design Entry CIS;
OrCAD 的 PCB 布局布线器是 PCB Edior,PS 系列里面的也是两者核心是完全一样的;
OrCAD 的原理图仿真工具是 PSpice AD 和 Pspice AA,PS 系列也是,不过在 PS 系列里,把 Pspice AD 和 PspiceAA 整合成一个产品包,并改名为 AMS simulator。
PS 系列里面分成三个等级,L,XL 和 GXL,就像衣服的大小号一样,号越大,功能越强,当然价格肯定也越贵了。
L 也好,XL 也好,GXL 也好,原理图工具 Capture CIS 是没有任何区别的,而 Pspice 功能不分等级,都是一样的。
OrCAD 系列和 PS 的 L 等级产品,除了有两点差别外,其余完全一样。
- 差别 1:L 系列的 License 可以运行 Capture CIS 或者 Concept HDL,两者选其一,而 Orcad 系列是不能运行 Concept HDL 的。差别 2:L 系列可以结合高端物理规则约束器和 SI L 使用。
Cadence 创建元器件库文件
使用上一节的步骤创建好原理图文件之后,其界面如图 1 所示。同时在图 1 中标出了需要掌握的一些工具的名称,只要掌握好了这些工具,那么现阶段的电气原理图设计都可以完成。
图 1 OrCAD Capture CIS 原理图界面
此时,如果我们要在原理图上面放置第一个元器件符号,那该怎样操作?我们仔细观察图 1,不难发现,其中的第一个图标就是放置元器件图标,点击它一下,我们可以发现有一个窗口弹出,但是这个窗口里面也是什么都没有,如图 2 所示。
图 2 点击“放置元器件”弹出的窗口
其实,放置元器件的步骤我们是没有弄错的,但是为什么图 2 中没有显示哪里可以放置元器件呢?这是因为我们没有在工程中添加元器件库。再回到刚刚创建的工程界面中来,如图 3 所示。其中红色矩形框出来的文件夹,就是用来给 OrCAD Capture CIS 添加元器件库。
图 3 原理图工程
我们只需要点击“File”->“New”->“Library”就可以新建一个原理图库,并且将其添加到工程里面中去,如图 4 所示。
图 4 创建一个新的库
这个库创建好之后,我们就可以看到在 Library 文件夹里面就有一个名叫“Library1”的原理图库了,主要,此时这个库还没有被保存,因此我们可以直接“右击 library1.olb”->“save”即可将其保存。如果下次设计新工程的时候,还需要用到这个库,那么可以直接“右击 Library 文件夹”->“Add File”,找到路径,就可以将这个原理图库添加进来了。
创建第一个元器件
在创建好元器件封装库之后,就可以向这个封装库里面添加元器件了,添加的方法为,“右击元器件库 LIBRARY1.OLB”->“New part”,然后在弹出的对话框中输入元器件的信息即可(我们一开始做原理图,只需要填图 5 中圈出的即可,其它的暂时先不去管),如图 5 所示。
图 5 创建第一个元器件库
点击“OK”之后,就会出现如图 6 所示的元器件绘制界面。
图 6 元器件绘制界面
由于我们现在需要绘制电容,因此我们需要放置两个引脚,点击图 7 中圈出的图标,进行引脚的放置。
图 7 放置引脚
依次按照上述方式,添加两个引脚即可,接着,我们可以将两个引脚距离拉得近一些。
图 8 拉近引脚距离
接着,我们需要画出电容的电气符号,由于此时原理图是按照 Grid 的间距对其的,因此首先需要将 Grid 的对其限制放开。点击“Options”->”Preferences”后,在弹出的窗口里面,点击“Grid display”选项卡,将“Pointer snap to grid”勾选去除,如图 9 所示。
图 9 去除 Grid 对齐
然后,我们就可以在元器件界面按照任意尺寸绘制符号了。直接点击“Place”->“Line”,绘制电容的符号即可。但是此时我们发现,这个电容里面的引脚名称会影响美观,因此我们首先要将其隐藏不予显示。点击“Options”->“Part Properties”,在弹出的对话框中,找到“Pin Names Visible”,点击它,然后将其设置为“False”即可,如图 10 所示。
图 10 隐藏引脚名称
然后,我们就用“Place”->“Line”,绘制电容的符号,如图 11 所示。
图 11 电容符号
我们发现图 11 的电容符号还有一点别扭的地方,就是这个电容的两个引脚太长了,要改变这个引脚长度,我们只需要双击引脚,在弹出的窗口中,将 Shape 里面的选项改成“Short”即可,如图 12 所示。
图 12 改变元器件引脚的长度
绘制好的电容如图 13 所示。
图 13 绘制好的电容
最后一步,我们需要为这个元器件添加注释,一般电容使用 CAP 表示。因此,最后一步是双击“<< span="">Value>”,在弹出的窗口中的“Value”栏里面输入“CAP”即可,如图 14 所示。
图 14 创建好元器件
最后也是最重要的一步,即是保存,或者“ctrl + s”。
此时,我们再回到原理图设计界面中,点击添加元器件,就可以看到刚刚创建的电容了,如图 15 所示。
图 15 寻找创建的元器件
 芯耀
芯耀




 4.4万
4.4万

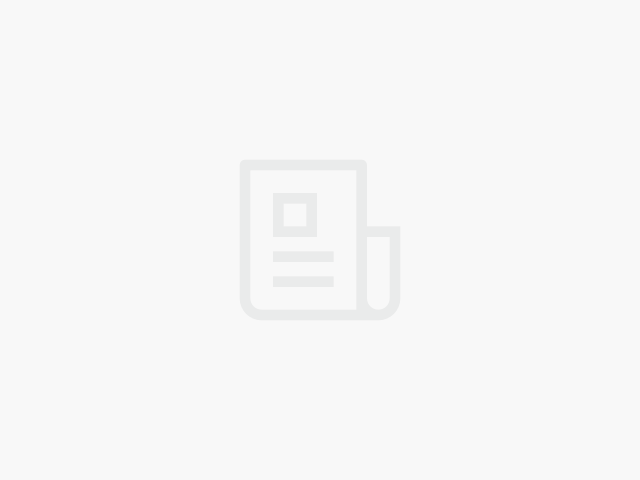




 [课程]STM32电机控制软件开发软件X-CUBE-MCSDK 6x介绍
[课程]STM32电机控制软件开发软件X-CUBE-MCSDK 6x介绍


