前两天,开始我们乐创客第一块开发板的设计,当我在进行电路设计时,我发现一些电路设计软件的使用,一些电路设计的方案,一些创新的想法,一些元器件的选型这些都是可以记录成文,并且分享出来一起讨论的。因此从本节文字开始,正式开启电路【电路设计笔记】的更新。当然,这里的部分电路是我用了非常多年的成熟电路,一些电路是我临时创新想出的未经过验证的电路,这些没有被验证的电路我会指出来,大家阅读时如果发现有问题也希望不吝指出。
Cadence 之殇
很多小公司,高校和研究所都喜欢使用 AD,因为在大学的时候就开始对未来的工程师,讲师进行培养,后面工作之后,手头的 PCB 板相对比较简单,Layout 产出又无需要像企业一样高,因此去学习一个和 AD 设计思路完全不一样,但是需求功能一样的软件,似乎就变得没那么重要了。
而另外一部分工程师,一直听着同行说 Cadence 有多么香,总觉得这个软件在 PCB Layout 行业永远处于鄙视链的顶端,一度试着去学习这个软件。但是无论是看书,看视频,总觉得很多问题都没法解决。因此,学习未半而中道“崩殂”。Cadence 这个软件的学习很需要一个向导,我自己亲身体会,最初学了三次的 Cadence 都没有结果,最后一次,在一位良师益友的帮助下,掌握了这个软件的学习。因此如果大家对这个软件感兴趣,完全可以进群讨论。
Cadence 工具集
我们一般常说的 Cadence,并不是用来设计原理图或者画 PCB 的软件名称,电路板设计届的 Cadence 其实是 Cadence 公司推出的一套 PCB 设计软件工具的总称。我们可以打开 Cadence 的安装目录,如图 1。
图 1 Cadence 的目录
这里面有很多的工具,其中包含了 OrCAD 工具集,Allegro 工具集,OrCAD PCB Editor,Pad Designer(在 PCB Editor Utilities 文件夹里面)还有一些其它的软件,我们做 PCB 设计的时候,可能基本用不到。
平时我们做电路板的时候,原理图设计都用“OrCAD Capture CIS”软件,做 PCB 布线时,我们一般使用“Allegro PCB Design GXL”。
Cadence 开始原理图设计
首先,在安装好 Cadence 之后,我们需要打开原理图设计软件。在我们传统的印象中,总觉得原理图设计软件一定要和 PCB 设计软件使用一家公司的产品,其实这是长久以来我们学习 AD 产生的惯性思维。原理图设计软件和 PCB 设计软件之间唯一的纽带就是网表。因此你甚至可以使用 AD 的原理图设计软件导出网表,并且使用 Allegro 导入进行 PCB Layout。事实上,有一些任性的美国企图,他们里面的习惯就是原理图使用其他公司的软件,Layout 使用 Allegro。回归正题,我们既然使用了 Cadence,原理图设计软件就也使用“OrCAD Capture CIS”这个软件了。你在图 1 中可以看见“OrCAD Capture CIS”这个软件,但是从 Windows 的开始菜单进入 Cadence 文件夹是看不到的。因此,打开它的方式为首先打开“Design Entry CIS”,打开后的界面如图 2 所示。
图 2 “Design Entry CIS”界面
这里的“Design Entry CIS”程序打开之后,其实进入的是一个设计入口,你可以选择选项进行选择,而我们设计原理图的时候,就选择“OrCAD Capture CIS”。打开之后界面如图 3 所示。
图 3 Cadence 界面
打开后软件之后,我们要新建一个原理图工程。注意,在“OrCAD Capture CIS”工程里面,只包含原理图和原理图库两种,并不包含 PCB 文件,因此 PCB 和原理图是完全独立的。
接着,要创建一个原理图文件的工程,创建的方法很简单,只需要选择“File”->“New”->“Project”。如图 4 所示。
图 4 新建工程
然后再弹出来的窗口里面选择“Schematic”,并且选择合适的存储位置即可,最后点击“OK”。如图 5 所示。
图 5 填入工程参数
创建好的工程界面如图 6 所示。
图 6 创建好的工程界面
创建好 Cadence 的工程后,我们就可以打开原理图文件进行设计了。在 OrCAD 项目工程中,原理图位于“SCHEMATIC1”文件夹中,并且在新工程创建完成之后,OrCAD 会默认初始化创建一个空白的原理图文件,我们双击它,就可以进入原理图编辑界面了,如图 7 所示。
图 7 打开默认的原理图文件
当然,如果创建新的原理图文件,可以右击工程名,点击“New Page”,在弹出来的对话框中输入想要创建的 Page 的名称,然后点击“OK”即可。如图 8 所示。
图 8 创建新原理图界面
如果看 OrCAD 默认创建的“PAGE1”不爽,我们可以右击这个“PAGE1”然后选择“rename”,在弹出的对话框中输入你想要修改的名称,然后点击“OK”即可。如图 9 所示。
图 9 重命名原理图文件名称
至此,OrCAD 原理图设计已经建立完成,我们可以在此基础上进行原理图设计和绘制了。
 芯耀
芯耀




 681
681


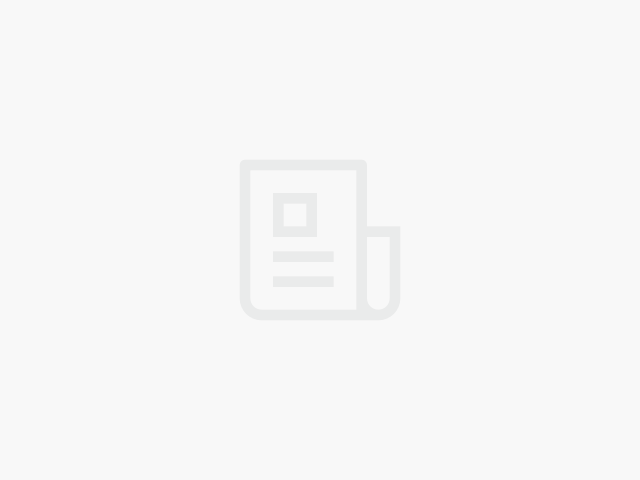




 [课程]STM32电机控制软件开发软件X-CUBE-MCSDK 6x介绍
[课程]STM32电机控制软件开发软件X-CUBE-MCSDK 6x介绍


