CMake是一个强大的项目工程构建工具,它是一个跨平台的开源工具。通过它可以自动生成相应的makefile等编译文件,使得工程构建和编译过程更加简化,提高工作效率,尤其是大型的项目。今天将和大家一起学习如果在windows平台下在VS Code中配置和使用CMake工具。
首先,我们需要在Windows上安装CMake工具,我们直接从CMake官网下载,选择相应的二进制文件即可。(https://cmake.org/download/)

下载CMake
打开下载下来的二进制文件进行安装,这里我直接安装在默认路径下。在安装的过程中需要注意将添加到系统环境变量的选项勾选上。

安装目录

添加环境变量
安装成功后,打开命令行,输入如下命令,检查是否安装成功。
cmake -version

安装版本
然后,打开VS Code安装CMake插件(Cmake和Cmake Tools)。

cmake插件
接下来,我们就可以在VS Code上使用CMake工具了。下面是我们准备一段代码hello.cpp和CMakeLists.txt进行验证。这里需要注意的是一定要注意编译器是否安装,我已经提前安装好了MinGW编译器,大家可参考《VS Code 编译和调试C/C++程序也可以这么爽》进行安装。
//hello.cpp
#include <iostream>
int main()
{
std::cout << "hello cmake !!!" << std::endl;
return 0;
}
#CMakeLists.txt
CMAKE_MINIMUM_REQUIRED(VERSION 2.8) #最低版本要求
SET(CMAKE_CXX_COMPILER "g++") #设置g++编译器
PROJECT(Hello) #设置工程名
MESSAGE(STATUS "Project Hello") #打印消息
ADD_EXECUTABLE(hello hello.cpp) #生成可执行文件

代码和CMakeList文件
代码准备好之后,我们就可以配置CMake工具了。可以通过快捷键【Ctrl + Shift + p】,搜索下面命令,选择编译工具。
CMake:Select a Kit

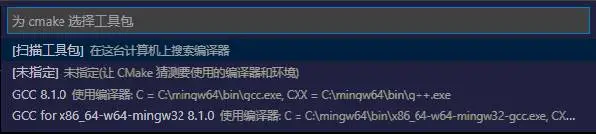
编译工具配置完成之后,我们将会在左下角可以看到编译工具已经被指定。
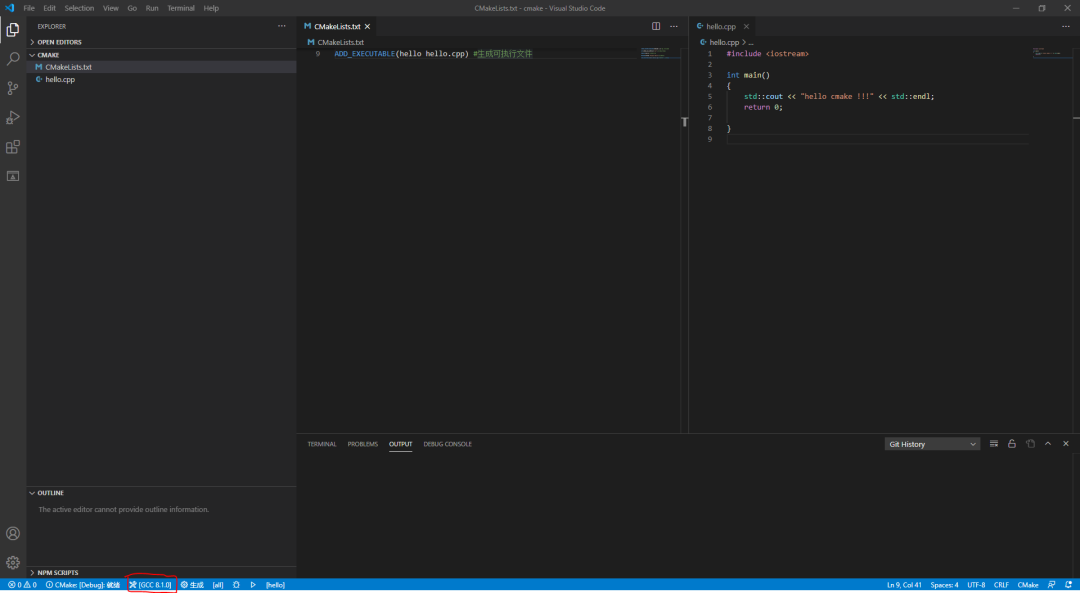
然后,就可以构建工程了。从导航栏选择CMake,点击下面红圈标注的【Configure All Projects】按钮进行工程配置。我们会发现工程目录下多了build目录,并且生成了相应的makefile。
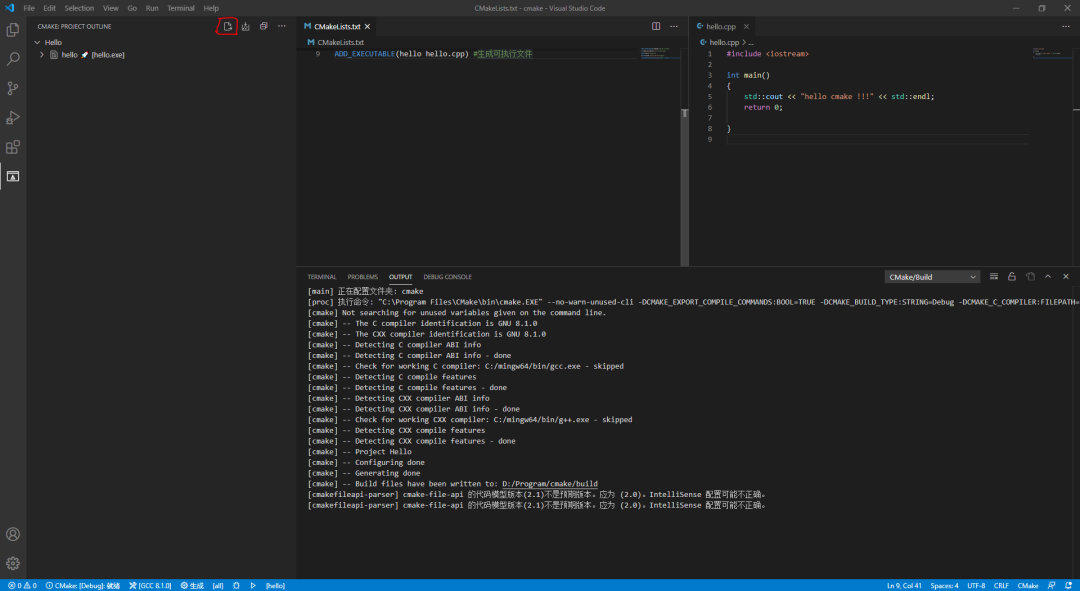
配置工程

生成build目录
同样的进入CMake导航栏,选择【Build All Projects】即可对工程进行编译,生成可执行文件。

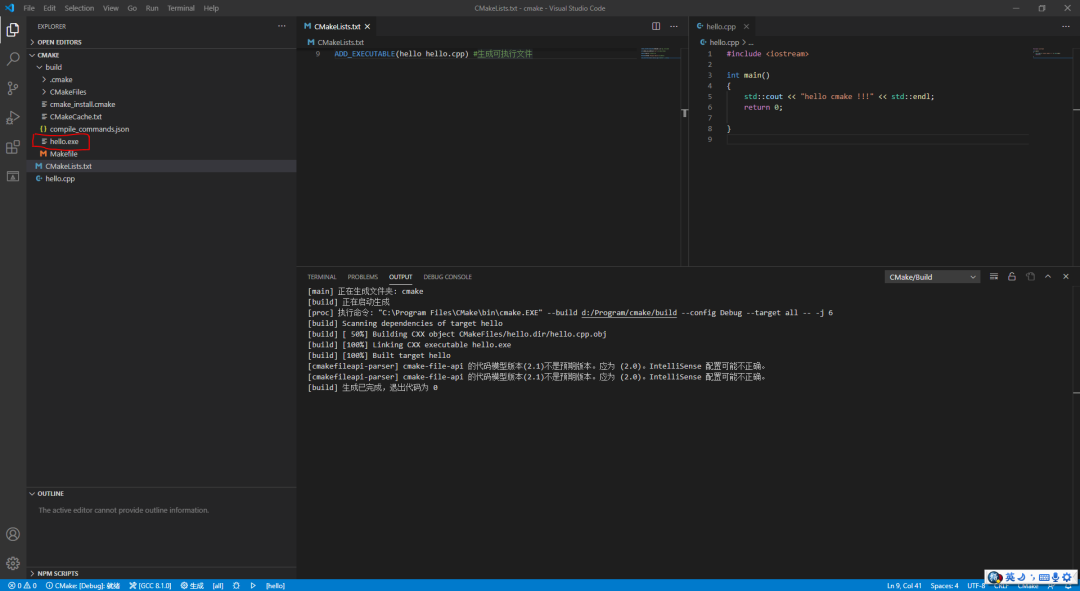
运行生成的可执行文件。
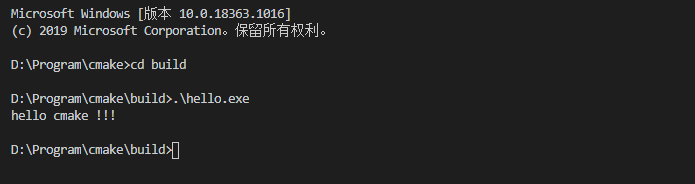
运行
还有更多功能,大家赶快试一下吧。




 3715
3715

 下载ECAD模型
下载ECAD模型
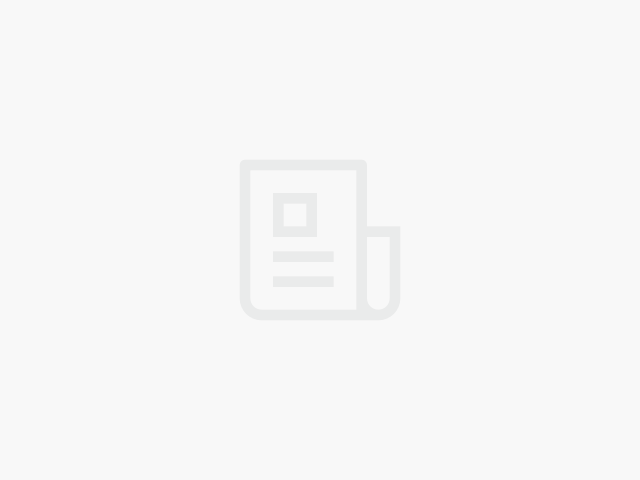




 [下载]LAT1482 STM32G0单线串口通信帧错误问题解析
[下载]LAT1482 STM32G0单线串口通信帧错误问题解析


