微信小程序的开发跟普通前端网页开发很像很像,都有三剑客(html、css、JavaScript),但小程序也有一些它的特点。如果之前有了一些前端的基础,那小程序上手会非常快,如果没有,也没关系,下面会从零开始教你搭建一个简单实用的备忘录小程序。奔着一个目标结果去学习,才是最高效的学习方法。
如果想了解提前了解一下html和css欢迎康康我的文章哦 高效入门html5 ,高效入门css3 。
如果想快速体验效果,app.json、wxml、wxss、js 文件的源码下面已经给出,粘贴进小程序就可以。
以下所有内容基于 小程序官方文档 和个人开发经验。
第一步、申请一个小程序账号!
小程序账号注册 ,在这个网页注册好自己的账号后,进入 小程序后台 ,查看并记录自己的AppID,有了这个你的小程序才能上线!在这里你可以管理你的小程序的权限,如查看数据报表,发布小程序等。
下载并打开微信开发者工具
微信开发者工具就是开发小程序的IDE,当然也可以用VsCode,看个人习惯,新手用开发者工具没毛病。 进入下面网页按电脑配置下载相应安装包就行啦。
开发者工具下载
我们打开微信开发者工具
起一个项目名,选一个目录,不使用云服务,模板选JavaScript-基础模板,ok!
第二步、小程序基本文件介绍
- app.js:全局入口文件,onLaunch()里放初始化的内容。(我们不需要动这里)
- app.json:全局配置文件。(里面不能有注释)(单独页面的.json文件的配置项会覆盖 app.json 中相同的配置项)
三剑客:
- wxml:可以理解为就是微信的html哈哈哈,跟html是一个逻辑,是整个小程序的框架文件,比如当前页面显示什么内容,按什么结构框架去显示等等。
- wxss:可以理解为就是小程序的css文件,是整个小程序的样式文件,就是渲染,让页面看起来更美观,比如设置页面的内容颜色,字体大小等等。
- js:如果一个app一打开只显示页面而没有任何交互功能,跟报纸没有区别。js文件是开发的核心,与前端的js文件一样,跑的是JavaScript代码,是小程序的逻辑文件,负责整个小程序的逻辑功能,比如按一下某个地方就响应上面功能,这些都在js文件里定义。
第三步、页面创建
在pages目录下新建文件夹,命名为demo
demo文件夹下新建页,命名也是demo,回车
直接自动生成 js、json、wxml和wxss 四个基本文件,方便得不行!
有个更绝的方法,进入app.json,在pages里加入一个页面的地址,直接生成改名称的文件夹并包含四个基本文件。
将pages/demo/demo往上移到第一位,再按一下编译,发现小程序一开始进入的页面就变成了我们新建的demo页,因为我们还没加代码,所以只显示了一条默认的地址,下面开搞!
app.json配置
我们可以看到app.json里面的window代码如下
把它改为
"backgroundTextStyle": "dark",
"navigationBarBackgroundColor": "#f60",
"navigationBarTitleText": "第一个小程序",
"navigationBarTextStyle": "white"
编译,发现上方显示栏变了,#f60是橙色
wxml文件配置
打开demo.wxml文件,会发现只有一条<text>pages/demo/demo.wxml</text>, 我们会发现页面中的确也只显示pages/demo/demo.wxml,试一下改动一下<view>…</view> 里面的内容,小程序页面就会显示相应内容。
实际上html文件,或wxml文件,由一个个标签< ></ >组成,标签之间的就是内容,标签决定了整个页面的框架。标签的种类非常多,只能在一步步学习中积累。放内容的标签可以理解为容器,wxml里分块状容器<view> 和条状容器<text>。
要想使用逻辑,可以直接在标签里加两个双引号,如<text>{{ 10 + 20 }}</text>,页面会直接算出30.
<text>{{ 10 + 20 }}</text> <!-- 注释-->
js文件配置
data: {
mytext:"hhh",
datalist:["111","222","333"]
}, /*注释*/
data中放的就是初始化的数据,试一下放上上面的数据,在wxml中:
<view>{{ mytext }}</view> , 则 “hhh” 会被拿到并打印出来,所以双括号里还能放变量。
试一下在wxml跑下面的代码:
<view wx:for="{{datalist}}">
{{item}}--{{index}}
</view>
结果如下,它能把data中定义的datalist数组中所有数据打印出(动态数组遍历),我们的备忘录需要用到这个功能!
wxss文件配置
每个标签都可以定义一个class,如
<view class="hello"> hello </view>
这时这个hello就可以在css文件里定义样式!
打开wxss,
.hello{
color:red; /*字体红色*/
font-size:50px; /*字体大小为30像素*/
background-color:lightblue; /*背景为天蓝色*/
text-align:center; /*居中显示*/
}
发现hello变成了
也可以直接对view进行定义,这样所以的view标签都会被统一定义,class就会更灵活一点。
view{
color:red; /*字体红色*/
font-size:50px; /*字体大小为30像素*/
background-color:lightblue; /*背景为天蓝色*/
text-align:center; /*居中显示*/
}
注意!定义class的样式需要前面加个小数点 . ,直接对标签操作则不需要。
第四步、条件渲染 介绍
其实不是所有的逻辑都必须在js中定义,简单的条件判断,如 if else, 可以在wxml中定义。
先在js文件的data中加入
isCreated : true
然后在wxml中,加入
<view wx:if="{{isCreated}}">条件渲染if</view>
<view wx:else>条件渲染else</view>
编译,会发现 条件渲染if 被打印出,如果data中把 isCreated 改成 false,则 条件渲染else 被打印出,这就是条件渲染,选择性地显示内容。
事件 介绍
就是按一下按键后触发的功能,我们叫为触发事件。我们先来创建一个按键,在wxml使用<button>标签:
<button type="primary" bindtap="handleTap">click</button>
type定义按键的大小,primary是正常,mini是迷你。bindtap=“handleTap” 把按键绑定到了一个叫 handleTap 触发事件,这个事件需要到js文件定义。
在js中,接着data,新建一个函数 handleTap
handleTap(){
console.log("click")
},
点一下编译,按一下按键,发现终端打印出了click!点一下就打印一下,说明我们的事件触发功能成功!
进阶一下,如果想要按一下就改变前面定义的mytext和isCreated变量,怎么办?easy:
handleTap(){
console.log("click"),
this.setData({
mytext:"xiaoming",
isCreated:!this.data.isCreated //取反
})
},
需要注意,小程序里改变量的值必须得这么搞,直接mytext:。。。会报错。
第五步
我们所需的基础知识已经介绍完啦,下面正式做备忘录!
页面框架
先把你的wxml代码删掉,把下面这段代码粘贴进你的wxml里,编译,先看看结果,再解释
<view class="box">
<input type="text" bindinput="handleInput" value="{{mytext}}"/>
<button bindtap="handleAdd">add</button>
</view>
<view wx:if="{{datalist.length>0}}">
<view wx:for="{{datalist}}" wx:key="index" class="list">
<text>{{item}}</text>
<button size="mini" bindtap="handleDelete" data-myid="{{index}}">delete</button>
</view>
</view>
<view wx:else>空空如也</view>
结果应该长这样,add按键左边是输入框,因为还没有css定义它的长度和边框,所以看不见。从代码可以看出总共就三个大的view标签,其实功能上只有两个,下面两个组成一个条件渲染块。
第一个view标签里面包了一个<input> 标签(格式定义为输入文本,绑定了一个input的事件,命名为 handleInput,就是输入框内容一旦变化就会触发,最后的value是定义初始化时输入框的内容)和一个<button> 标签(绑定了一个按键触发事件,命名为 handleAdd)。
下面的一大坨view里面看着很复杂,其实easy啦。先条件判断一下datalist中有无数据,如果有数据(有备忘事件),就进入里面的view。
我们看到一个前面介绍过的 for 循环遍历datalist,并把里面每个数据都标上key,就是wx:key=“index” 这句代码,方便之后对单独地数据进行操作(删除),当然为了在css中定义它的样式让它更好看点,给它定义一个class。
再往里看,就是遍历出的每个数据,先以text标签装着数据,再在它后面跟上一个delete按键,在按键中,绑定了一个按键事件 handleDelete ,data-myid="{{index}} 用于给每个按键都带上一个id,跟前面让数据带上key是一样的道理,为了区别出每一个按键。
若datalist里面没数据,就会在页面显示“空空如也” 哈哈哈 <view wx:else>空空如也</view> 应该很容易理解
页面美化
同上,把wxss里面代码删掉,将下面的代码粘贴进去。
input{
border:1px solid black;
height:50px;
/*line-height: 50px;*/
border-radius: 10px;
}
.box{
display: flex;
flex-direction: row;
}
.list{
display: flex;
flex-direction: row;
}
.list text{
width: 150px;
}
加了wxss渲染页面后,整个页面看起来就符合标准了。代码其实大家看着应该就能懂,我再啰嗦几句。
input标签,border定义它的边框,厚1px(px是像素的意思,就是1个像素的厚度),height就是输入框的高度,border-radius定义了边框的圆角。
输入框加add按键我们希望它们并排在第一行,所以对它们整体所定义的box类就可以,flex-direction: row; 就是让他们排成一行,以flex为单位会自动拉伸,很方便。
对list类的定义同理啦。
当然各位也可以再加上点颜色或调一下大小。
逻辑设计
整个页面有了,下面加入灵魂!JavaScript。
将下面代码的粘贴进去js的Page里,注意,三个事件函数跟在data的后面,整体在Page里面,别把Page删了…
data: {
mytext:"",
datalist:["111","222","333"]
},
handleInput(evt){
//console.log("input",evt.detail.value),
this.setData({
mytext:evt.detail.value
})
},
handleAdd(){
console.log(this.data.mytext),
this.setData({
datalist:[...this.data.datalist,this.data.mytext],
mytext:""
})
},
handleDelete(evt){
console.log("delete",evt.target.dataset.myid),
this.data.datalist.splice(evt.target.dataset.myid, 1)
this.setData({
datalist:this.data.datalist
})
},
编译一下康康,整个备忘录搞定啦!将备忘事件输入输入框,按add,事件会被添加进入,然后按delete会删除对应的事件。
handleInput函数:定义为只要输入框内容变化,就把当时的值存进mytext变量,所以一顿操作后,mytext存储最后确定的备忘事件,然后等着add函数把它取出来。(evt是调用的参数,可以理解为当前页面)
handleAdd函数:先用console.log把mytext的值打印出来看一看对不对,然后我们用到前面介绍的改变量的值方法,setData,将mytext的值(备忘事件)加入datalist数组里,但人家数组里面正常还有别的数据呀,怎么在后面加进去呢?[…this.data.datalist,this.data.mytext], 前面那三个点很重要,就是说不管datalist前面有多少值,我只在它后面插入一个mytext,同时将mytext变量清空,等待下一个备忘事件输入。
所以一按下add键,datalist就会多一个数据,所以wxml中循环遍历数组时就会多生成一个view标签和delete按键,在页面实时显示出来。(页面一直处于刷新状态,不是按下了按键才刷新)
handleDelete函数:先将按下的delete键对应的id打印出来康康。下面来个高端操作,将数组中对应id的值删掉,同时后面的值往前移一位,一行代码搞定,this.data.datalist.splice(evt.target.dataset.myid, 1), 再将这个变化了的datalist保存,ok!
至此,这个备忘录讲完啦,这是作为小程序入门比较高效的小项目,如果想快速体验效果,app.json、wxml、wxss、js 文件的源码上面已经给出,粘贴进去就可以。
其实小程序的开发已经有很多很多的模板,比如商场、点餐等,改改数据就行,官方的开放文档也很全,但还是要多动手。
之后可能会出更多有趣项目的教学,如果想看其他计算机和电子的学习内容欢迎来我主页逛逛呀哈哈。




 1009
1009



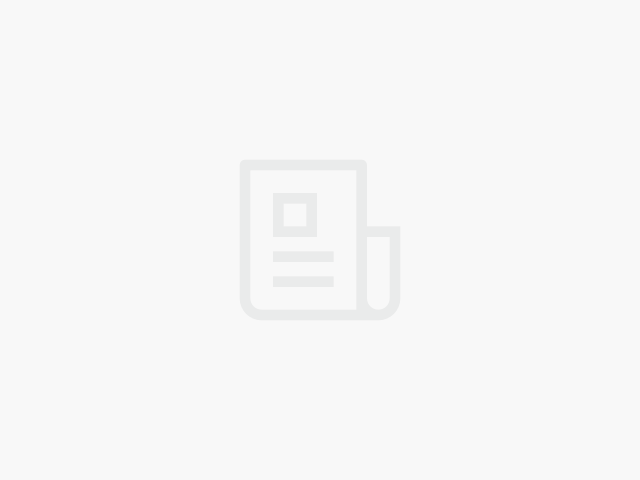






 [下载]LAT1482 STM32G0单线串口通信帧错误问题解析
[下载]LAT1482 STM32G0单线串口通信帧错误问题解析


