本篇来介绍使用python中是Qt功能包,设置一个简易的多界面切换框架,实现主界面和多个子界面直接的切换显示。
1 主界面
设计的Demo主界面如下,主界面上有两个按钮图标,点击即可切换到对应的功能界面中,进入子界面后,通过返回按钮,又可回到主界面。
这里以两个按钮图标示例,实际使用中,可继续扩展。
1.1 布局
如下是本Demo的主界面的布局代码,实际使用时,可根据自己的需要进行修改。
homeUI.py
from PyQt5.QtWidgets import *
from PyQt5.QtGui import *
from PyQt5.QtCore import *
import sys
from uiDef import *
from musicPlayer import MusicPlayer
from videoPlayer import VideoPlayer
class mainWindow(QMainWindow):
def __init__(self):
super().__init__()
self.main_UI()
self.button_UI()
def main_UI(self):
self.setFixedSize(WIN_WIDTH, WIN_HEIGHT)
self.setWindowTitle("主界面")
self.mainWight = QWidget()
self.mainLayout = QVBoxLayout()
self.mainWight.setLayout(self.mainLayout)
self.setCentralWidget(self.mainWight)
def button_UI(self):
# 各个APP启动按钮
# <<<音乐>>>
self.musicAppBtn = QPushButton(self)
self.musicAppBtn.setStyleSheet("QPushButton{border-image: url(resource/app_music.png)}")
self.musicAppBtn.setFixedSize(48, 48)
self.musicAppLabel = QLabel(self)
self.musicAppLabel.setText("音乐")
self.musicAppLabel.setAlignment(Qt.AlignCenter)
self.vboxMusicApp = QVBoxLayout()
self.vboxMusicApp.addWidget(self.musicAppBtn)
self.vboxMusicApp.addWidget(self.musicAppLabel)
# <<<视频>>>
self.videoAppBtn = QPushButton(self)
self.videoAppBtn.setStyleSheet("QPushButton{border-image: url(resource/app_video.png)}")
self.videoAppBtn.setFixedSize(48, 48)
self.videoAppLabel = QLabel(self)
self.videoAppLabel.setText("视频")
self.videoAppLabel.setAlignment(Qt.AlignCenter)
self.vboxVideoApp = QVBoxLayout()
self.vboxVideoApp.addWidget(self.videoAppBtn)
self.vboxVideoApp.addWidget(self.videoAppLabel)
# 布局
self.vboxAppBtnLine1 = QHBoxLayout()
self.vboxAppBtnLine1.addStretch(1)
self.vboxAppBtnLine1.addLayout(self.vboxMusicApp)
self.vboxAppBtnLine1.addStretch(1)
self.vboxAppBtnLine1.addLayout(self.vboxVideoApp)
self.vboxAppBtnLine1.addStretch(1)
self.mainLayout.addStretch(1)
self.mainLayout.addLayout(self.vboxAppBtnLine1)
self.mainLayout.addStretch(1)
这里使用QPushButton实现按钮功能:
- 通过setStyleSheet方法,设置按钮图标的显示通过QLabel设置图标对应的文字说明,并通过setAlignment方法设置居中对齐按钮图标与文字,通过QVBoxLayout进行垂直布局
多个QPushButton通过QHBoxLayoutt进行水平布局
1.2 进入子界面
界面切换的关键,是通过Qt的信号和槽机制,当图标按钮点击后,启动对应的子功能模块,并关闭主页面。
代码如下:
class mainWindow(QMainWindow):
def button_UI(self):
# 省略UI布局...
# 信号和槽
self.musicAppBtn.clicked.connect(self.startMusicApp)
self.musicAppBtn.clicked.connect(self.close)
self.videoAppBtn.clicked.connect(self.startVideoApp)
self.videoAppBtn.clicked.connect(self.close)
def startMusicApp(self):
print("startMusicApp...")
self.w1 = MusicPlayer()
self.w1.show()
def startVideoApp(self):
print("startVideoApp...")
self.w2 = VideoPlayer()
self.w2.show()
这里的startMusicApp和startVideoApp就是分别启动音乐播放子界面和视频播放子界面。
下面来介绍使用pyQt设计子界面。
2 子界面
设计的Demo子界面如下,点击“返回主界面”按钮,可以返回到刚才的主界面。
2.1 布局
如下是本Demo的音乐播放子界面的布局代码,实际使用时,可根据自己的需要进行修改。
musicPlayer.py
from PyQt5.QtWidgets import QWidget,QHBoxLayout,QVBoxLayout,QPushButton, QLabel, QApplication
from PyQt5.QtCore import Qt
import os, time, sys
from uiDef import *
class MusicPlayer(QWidget):
def __init__(self):
super().__init__()
self.showLabel = QLabel(self)
self.showLabel.setText("音乐子界面测试")
self.showLabel.setAlignment(Qt.AlignCenter)
#返回主界面
self.homeBtn = QPushButton("返回主界面")
#整体布局
self.vboxMain = QVBoxLayout()
self.vboxMain.addWidget(self.showLabel)
self.vboxMain.addWidget(self.homeBtn)
self.setLayout(self.vboxMain)
self.initUI()
# 初始化界面
def initUI(self):
self.resize(WIN_WIDTH, WIN_HEIGHT)
self.setWindowTitle('音乐子界面')
self.show()
这里主要用到了QLabel和QPushButton两种控件,并通过QVBoxLayout进行垂直布局。
2.2 返回主界面
返回主界面的关键,同样是通过Qt的信号和槽机制,当点击“返回主界面”后,启动主界面功能模块,并关闭当前页面。
代码如下:
class MusicPlayer(QWidget):
def __init__(self):
# 省略UI布局...
#信号与槽
self.homeBtn.clicked.connect(self.returnHome)
self.homeBtn.clicked.connect(self.close)
# 返回主页
def returnHome(self):
print("return home")
from homeUI import mainWindow
self.homeWindow = mainWindow()
self.homeWindow.show()
2.3 其它子界面
其它子界面的设计,可参考刚才的音乐播放子界面接口,主要是信号和槽那部分的功能保持不变,实现界面的切换。
其它功能根据自己的实际需要进行修改即可。
例如可以参考音乐播放子界面,再设计一个视频播放子界面。
from PyQt5.QtWidgets import QWidget,QHBoxLayout,QVBoxLayout,QPushButton, QLabel, QApplication
from PyQt5.QtCore import Qt
import os, time, sys
from uiDef import *
class VideoPlayer(QWidget):
def __init__(self):
super().__init__()
self.showLabel = QLabel(self)
self.showLabel.setText("视频子界面测试")
self.showLabel.setAlignment(Qt.AlignCenter)
#返回主界面
self.homeBtn = QPushButton("返回主界面")
#整体布局
self.vboxMain = QVBoxLayout()
self.vboxMain.addWidget(self.showLabel)
self.vboxMain.addWidget(self.homeBtn)
self.setLayout(self.vboxMain)
#信号与槽
self.homeBtn.clicked.connect(self.returnHome)
self.homeBtn.clicked.connect(self.close)
self.initUI()
# 初始化界面
def initUI(self):
self.resize(WIN_WIDTH, WIN_HEIGHT)
self.setWindowTitle('视频子界面')
self.show()
# 返回主页
def returnHome(self):
print("return home")
from homeUI import mainWindow
self.homeWindow = mainWindow()
self.homeWindow.show()
3 演示
实际运行Demo程序,效果如下,可以实现主界面和子界面间的互相切换显示:
4 总结
本篇介绍了使用pyQt,设置一个简易的多界面切换框架,讲解了其切换的基本原理,并进行了实际效果的展示。
 芯耀
芯耀




 2452
2452

 下载ECAD模型
下载ECAD模型

.jpg?x-oss-process=image/resize,m_fill,w_128,h_96)
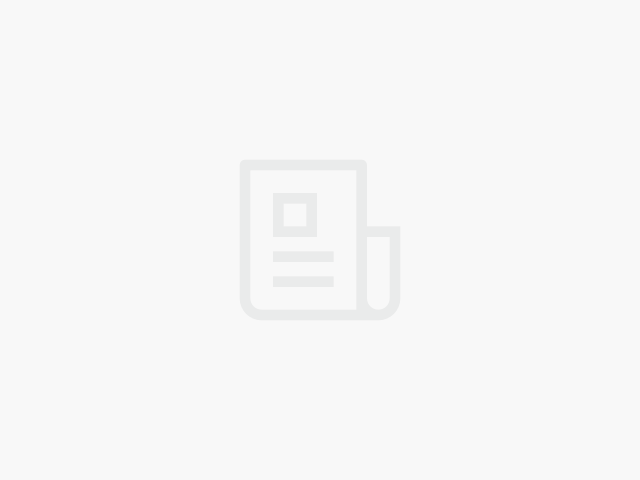





 [课程]STM32电机控制软件开发软件X-CUBE-MCSDK 6x介绍
[课程]STM32电机控制软件开发软件X-CUBE-MCSDK 6x介绍


