|
Raspberry Pi终于到手后,当然是把ARM Linux影像放到SD Card,再进行一系列的设置步骤,一开始使用Raspberry Pi时难免会遇到一些难题,本文会讨论数个有关Raspberry Pi的常见问题。 SD卡的选择与设置 在现阶段,由于市面上的周边硬件品牌众多,Raspberry Pi并不能完全兼容所有硬件的驱动程式,例如SD卡,建议使用级别4的SD卡(传输速率最低为4MB/秒)。而在安装ARM Linux影像到SD卡时,由于Rasipberry Pi发放的Linux影像大小都是2GB,如果你使用大于2GB的SD卡,会造成余下空间的浪费,所以这个清况下我们要把Linux影像扩展,以下的步骤会解释如何善用SD卡的余下空间,这个过程需要把swap分割区移至SD卡的最尾部份,然后把Linux系统分割区增大。 步骤1: 下载GParted live影像,烧录至CD或DVD。 步骤2: 把带有GParted的CD/DVD放入电脑,然后重新开机。在开机菜单中选择"GParted Live",再选择"Don't touch keymap",选择适当的键盘输入语言,选择"o"。然后电脑便会载入GParted。 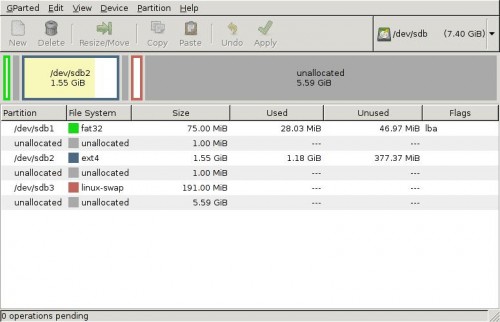
图. GParted介面 步骤3: 选择你的SD卡,然后你会看到以上的图片。 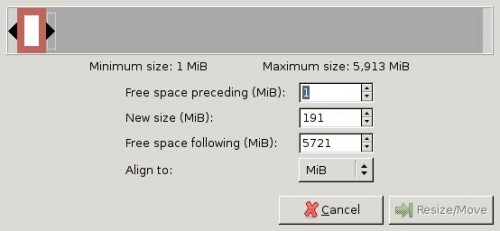
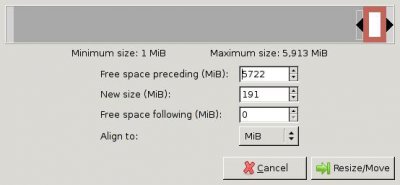 图. 把swap分割区从最左移至最右部份 步骤4: 选择swap分割区,按"Resize/Move",把指标移至最尾部份(最右),swap的分割区不用更改,再按"Resize/Move"完成。这样swap分割区便会移至SD卡的最尾部份,如上图所示。 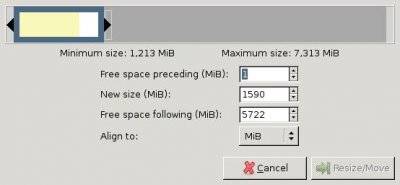
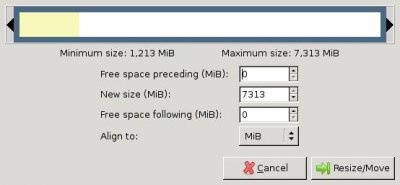
图. 把Linux系统分割区增大 步骤5: 选择档案系统为ext4的,按"Resize/Move",如上图所示,把分割区的指标拉至最右,这样余下空间便会设置为零,再按"Resize/Move"完成设置。 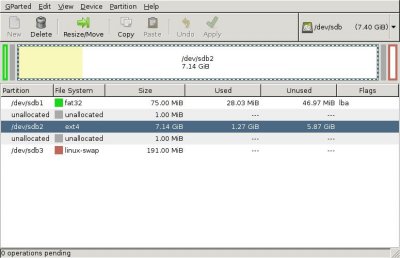
图. 变更SD卡设置后的分割情况 步骤6: 回到GParted主介面后,按"Apply"进行更改,完成操作后便可以看到该档案系统的增大,最后便可以重新开机离开GParted。 上述方法只是其中一个调整SD卡分割区的设置,比较简单的可以使用余下空间新增一个ext3/ext4的档案系统,然后把它挂载于/home或/opt中。 控制Raspberry Pi上的GPIO 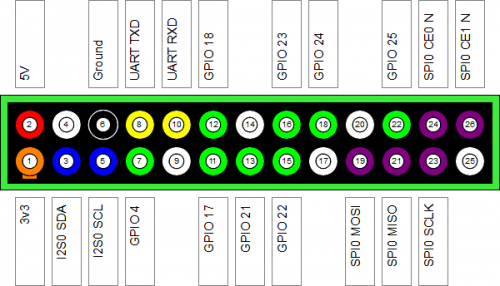
图. Raspberry Pi的26脚位图 这是不少Raspberry Pi初学者会遇到的问题,可以透過RPi.GPIO Python库 实现控制GPIO,这个库以Python脚本设置/读写GPIO,以Debian Squeeze影像为例,我们要自行安装这款套件,步骤如下: 步骤1: 输入以下命令下载RPi.GPIO Python库 wget http://pypi.python.org/packages/source/R/RPi.GPIO/RPi.GPIO-0.2.0.tar.gz 步骤2: 解压安装档案到指定的资料夹 tar zxf RPi.GPIO-0.2.0.tar.gz 步骤3: 安装RPi.GPIO Python库 cd RPi.GPIO-0.2.0 sudo python setup.py install 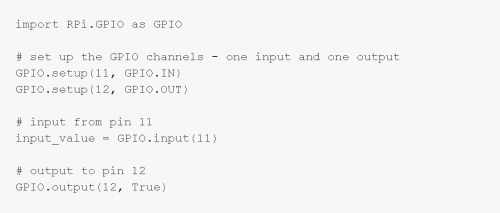
图. 设置GPIO的Python程式 安装了RPi.GPIO Python库后便可以尝试控制GPIO了,上图的Pyhton程式设置了GPIO17(11)和GPIO18(12)为输入和输出。 在Raspberry Pi开启Secure Shell(SSH)功能 SSH功能是一种网络协定,能够让用家透过网络从个人电脑传送命令到Raspberry Pi,这样便可以减少Raspberry Pi的周边设备。手动开启SSH功能,只要于命令视窗(LXTerminal)输入"sudo /etc/init.d/ssh start"便可。若果要于Raspberry Pi启动时使用SSH功能,可以跟随以下步骤设置: 步骤1: 准备带有Debian Sequeeze影像的SD卡,把SD卡放进个人电脑中。 步骤2: 把SD卡中的"boot_enable_ssh.rc"命名为"boot.rc",然后把SD卡放回Raspberry Pi。 这样Raspberry Pi在启动时便会开启SSH功能,然后你可以在个人电脑中以PuTTY或其他SSH程式输入指令到Raspberry Pi。
|  /4
/4 
 /4
/4 