原帖由
nongxiaoming
发自:dev.eefocus.com
------------------------------------------------------------------------------------------------------------------------------------------
驱动安装与平台的搭建
本节我们主要学习如何安装ChipKIT Uno32的驱动以及开发平台Mpide的搭建,内容比较简单。 首先,我们先进行ChipKIT Uno32开发板USB转串口驱动的安装,将开发板通过USB与电脑连接,电脑会提示发现硬件并安装驱动程序,笔者使用的是Windows 7 32位系统,所以本教程提到的都是针对Windows 7 32位系统安装驱动为例,其他系统可能略有不同。 等待系统在线搜索驱动,系统搜索到驱动后进行联网下载,下载完毕后开始安装,如下图:
等待几分钟后,系统将安装驱动完成,如下图:
此时说明安装完成,串口端口名称为COM17,打开我们的设备管理器在“端口”下面会看到我们的串口口端口“COM17”,如下图:
这里的端口号是电脑自动分配的,不同电脑端口号可能不一样,请以实际为准。 如果你发现你的电脑不能正确的安装驱动,请登录一下网址下载驱动手动安装。
打开USB转串口驱动下载网页后,会看到如下列表:
请根据自己的电脑系统情况选择相应的驱动包进行安装。
接下来我们讲解如何搭建开发平台并开发我们的第一个程序。 首先,登录https://github.com/chipKIT32/chipKIT32-MAX/downloads下载ChipKIT的开发平台Mpide,在下载页面上有如下列表: 这里提供了多平台的Mpide下载,我们根据自己的电脑平台下载。下载完Mpide的开发包后,将其解压并打卡文件夹: 这里简要介绍几个比较有用的东西,drivers文件夹主要存放一些开发板硬件驱动程序,USB转串口驱动程序,examples文件夹主要存放一些开发示例,里面有很多可以参考的例子,hardware里面主要存放开发板的硬件信息,包括开发板的bootloader等,libraries主要是存放一下开发板可使用的库,包括SPI,IIC,EEPROM等。 点击"mpide.exe"运行集成开发环境,如下图:
默认新建了个新的工程,下面简单认识一下几个菜单: 按钮
 为编译按钮,按钮
为编译按钮,按钮
 为上传程序到开发板按钮,按钮
为上传程序到开发板按钮,按钮
 为新建文件按钮,按钮
为新建文件按钮,按钮
 为打开文件按钮,按钮
为打开文件按钮,按钮
 为保存文件按钮。
为保存文件按钮。 在开发之前,我们必须选择好我们的硬件设备,点击菜单栏上的“Tool”菜单中的“Board”选择我们的硬件“ChipKIT Uno32”如下图:
同时在“Serial Port”选项中选择好开发板的串口端口号,如下图:
选择好以后,我们就可以开发我们的程序了。 下面我们写我们的第一个小程序——LED的亮灭。 在代码编辑窗口中输入如下代码:
#define LED 13 void setup() { pinMode(LED,OUTPUT); } void loop() { digitalWrite(LED,HIGH); delay(500); digitalWrite(LED,LOW); delay(500); } 代码很简单,我就不多说了,主要说明一下,setup()函数在程序中只执行一次,启动时执行,loop()函数再setup()执行以后不停循环执行。 保存工程为LED,点击编译完成后,点击“Upload”上传到开发板运行,上传完毕提示如下

上传的过程中串口的LED会不停的闪动。 至此我们的第一个小程序测试完成。
 LED.rar
(245 Bytes, 下载次数: 21)
LED.rar
(245 Bytes, 下载次数: 21)
|  /5
/5 




 发表于 2012-8-8 11:40:45
发表于 2012-8-8 11:40:45




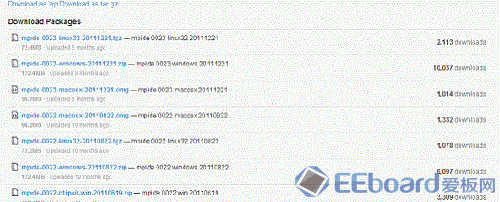













 发表于 2013-1-6 17:25:28
发表于 2013-1-6 17:25:28





