TA的每日心情 | 郁闷
2017-12-4 18:33 |
|---|
签到天数: 94 天 连续签到: 1 天 [LV.6]常住居民II
|
本帖最后由 chy520cvv 于 2015-9-28 16:28 编辑
上一篇Banana_Pi M2镜像烧写与启动----微风细雨是通过串口进行调试。但是正常开发时,不会一直用串口进行调试,更多的情况下是通过远程调试。一般是用的方式是SSH。如果要进入桌面系统,则用VNC。当然Windows用户也是可以用Windows自带的远程桌面调试。下面就一个一个来介绍。
不管使用哪一种方式进行远程连接,都要首先知道香蕉派当前的IP地址。有一下两种方式:
(1)在没有配置PI系统的interfaces文件时,我们同样可以通过串口调试的输出内容找到当前Pi的IP地址。如上一篇所示,在启动代码最后,Pi会通过串口输出打印Pi的IP地址。由于当时没有将Pi与路由器连接起来,所以Pi的IP默认为127.0.0.1。但是只要在上电启动前,连接上路由器,Pi可以自行获得路由器分配的IP地址(具体地址要根据路由器设置来区分)。
如果启动代码中没有输出打印IP地址,可以用ifconfig命令来查看IP地址。

此处,我使用的是wlan,因此查看wlan0的IP地址。如果你使用的是网线,则查看eth0网卡的IP地址。
(2)在连接好路由器,但是没有USB转TTL线的情况下,推荐使用IP Scanner软件来扫描获得当前Pi的IP地址。该软件可以自动获取你当前局域网的网段,方便搜索同网段的用户IP。同时还可以获得用户名。由于我的无线是用360WIFI做AP的,IP Scanner结果不对,故盗图一张。
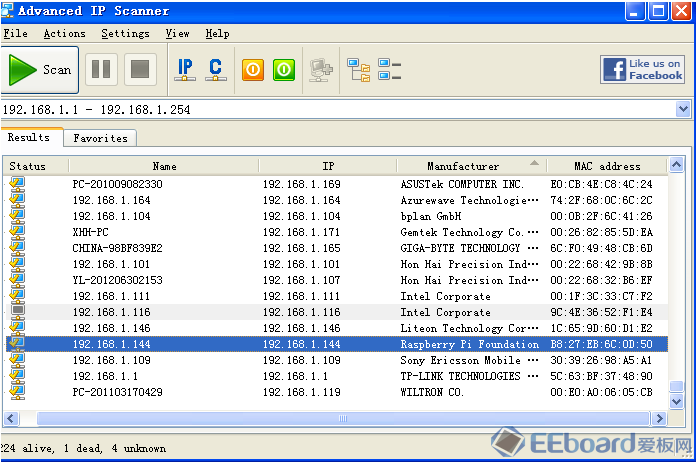
当然Windows自动搜索同网段IP的命令。可以打开cmd,然后用arp -a命令查看。

1、SSH调试
SSH调试使用的软件还是Putty,用户也可以使用其他软件,如Xshell。
设置好SSH的IP地址,默认端口为22。

点击Open,打开SSH终端。弹出的警告是关于SSH安全的。点击“是”

进入SSH后,输入用户名,密码,登录!!!再ls一把。。。

2、VNC登录
想用VNC,首先要安装VNCserver。
在串口调试界面中,或者SSH登录后,用命令行安装vncserver。- sudo apt-get install tightvncserver
- permitted by applicable law.
- Last login: Thu Aug 6 10:17:31 2015
- bananapi@BPI-M2 ~ $ sudo apt-get install tightvncserver
- Reading package lists... Done
- Building dependency tree
- Reading state information... Done
- The following extra packages will be installed:
- xfonts-base
- Suggested packages:
- tightvnc-java
- The following NEW packages will be installed:
- tightvncserver xfonts-base
- 0 upgraded, 2 newly installed, 0 to remove and 0 not upgraded.
- Need to get 6,967 kB of archives.
- After this operation, 9,988 kB of additional disk space will be used.
- Do you want to continue [Y/n]? y
- Get:1 http://mirrordirector.raspbian.org/raspbian/ wheezy/main tightvncserver armhf 1.3.9-6.4 [786 kB]
- Get:2 http://mirrordirector.raspbian.org/raspbian/ wheezy/main xfonts-base all 1:1.0.3 [6,181 kB]
- Fetched 6,967 kB in 13s (500 kB/s)
- Selecting previously unselected package tightvncserver.
- (Reading database ... 85537 files and directories currently installed.)
- Unpacking tightvncserver (from .../tightvncserver_1.3.9-6.4_armhf.deb) ...
- Selecting previously unselected package xfonts-base.
- Unpacking xfonts-base (from .../xfonts-base_1%3a1.0.3_all.deb) ...
- Processing triggers for man-db ...
- Processing triggers for fontconfig ...
- Setting up tightvncserver (1.3.9-6.4) ...
- update-alternatives: using /usr/bin/tightvncserver to provide /usr/bin/vncserver (vncserver) in auto mode
- update-alternatives: using /usr/bin/Xtightvnc to provide /usr/bin/Xvnc (Xvnc) in auto mode
- update-alternatives: using /usr/bin/tightvncpasswd to provide /usr/bin/vncpasswd (vncpasswd) in auto mode
- Setting up xfonts-base (1:1.0.3) ...
- bananapi@BPI-M2 ~ $ vncserver :1 <font color="#ff0000"> #启动1号端口</font>
- You will require a password to access your desktops.
- Password:
- Verify:
- Passwords do not match. Please try again.
- Password:
- Verify:
- Would you like to enter a view-only password (y/n)? n
- New 'X' desktop is BPI-M2:1
- Creating default startup script /home/bananapi/.vnc/xstartup
- Starting applications specified in /home/bananapi/.vnc/xstartup
- Log file is /home/bananapi/.vnc/BPI-M2:1.log
- bananapi@BPI-M2 ~ $

点击Connect,输入密码。
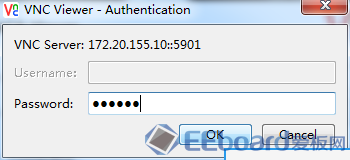
弹出加密警告,直接忽略。。。

点击Continue,进入系统界面。

附:VNC命令还有其他选项,可以调整色彩深度,分辨率,等等- bananapi@BPI-M2 ~ $ vncserver -h
- TightVNC Server version 1.3.9
- Usage: vncserver [<OPTIONS>] [:<DISPLAY#>]
- vncserver -kill :<DISPLAY#>
- <OPTIONS> are Xtightvnc options, or:
- -name <DESKTOP-NAME>
- -depth <DEPTH>
- -geometry <WIDTH>x<HEIGHT>
- -httpport number
- -basehttpport number
- -alwaysshared
- -nevershared
- -pixelformat rgb<NNN>
- -pixelformat bgr<NNN>
- See vncserver and Xtightvnc manual pages for more information.
- vncserver -name john199112 -geometry 640x480 :2

3、Windows远程桌面连接
在使用远程桌面连接之前,同样需要在香蕉派系统中安装一个软件,名叫xrdp。- sudo apt-get install xrdp
- bananapi@BPI-M2 /etc $ sudo apt-get install xrdp
- Reading package lists... Done
- Building dependency tree
- Reading state information... Done
- The following NEW packages will be installed:
- xrdp
- 0 upgraded, 1 newly installed, 0 to remove and 0 not upgraded.
- Need to get 252 kB of archives.
- After this operation, 1,499 kB of additional disk space will be used.
- Get:1 http://mirrordirector.raspbian.org/raspbian/ wheezy/main xrdp armhf 0.5.0-2 [252 kB]
- Fetched 252 kB in 7s (34.1 kB/s)
- Selecting previously unselected package xrdp.
- (Reading database ... 85972 files and directories currently installed.)
- Unpacking xrdp (from .../xrdp_0.5.0-2_armhf.deb) ...
- Processing triggers for man-db ...
- Setting up xrdp (0.5.0-2) ...
- [....] Generating xrdp RSA keys......
- Generating 512 bit rsa key...
- ssl_gen_key_xrdp1 ok
- saving to /etc/xrdp/rsakeys.ini
- done (done).
- [ ok ] Starting Remote Desktop Protocol server : xrdp sesman.
填写派的IP地址:

同样会出现警告:

直接无视,登录派。。。注意!!!此时的登录名是bananapi,密码同样是bananapi

xrdp配置完成后,就可以看到香蕉派的桌面了~~~

远程调试到此为止,欢迎切磋交流
|
|
 /3
/3 
 /3
/3 