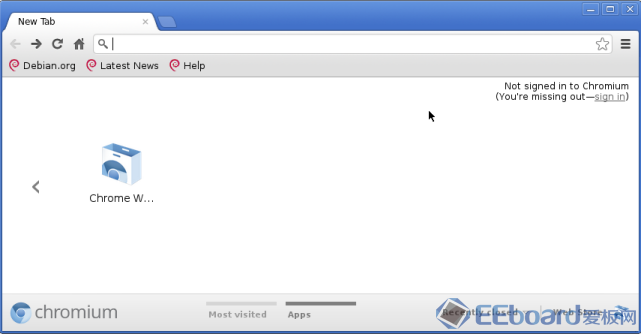|
Now that the Raspberry Pi is connected to the internet you will want to use a web browser to visit web pages. Like most software on the Raspberry Pi you have a large number of web browsers to choose from. Iceweasel, Midori, NetSurf, Dillo and Chromium are examples of web browsers available for the Raspberry Pi. Midori
Like most web browsers on the Raspberry Pi Midori is lightweight and does not take up much memory. It is the default web browser for Raspbian Linux and like most browsers it features a search box for directly searching online, bookmarks, tabbed browsing and other features that will speed up your browsing time. The screenshot below has been labelled up to show you the common features of the web browser. The new tab icon is located on the left and is used to open multiple web pages within the browser. This is useful for quickly navigating to web pages but you require existing pages to remain open. The address bar is used to directly visit a web page.

Enter the following web address. www.suntimebox.co.uk The web page will appear in the window. In the search box enter. Suntimebox raspberry pi A list of results will be displayed related to the Raspberry Pi. Click on the back button to go back to previous pages and forward to navigate back to the page. To search within a page hold down the CTRL key and press F. This will activate the find bar which will appear at the bottom of the screen. Enter a word or phrase to search the page. If the word or phrase is located it will be highlighted. Using bookmarks allow you to save your favourite web pages and view that anytime without remember the web address. Click the Add Bookmark button.

By default the Title will be the title of the web site but you can change this. These details are automatically filled it by Midori. To visit a previously bookmarked web site, click the Bookmarks menu and a list of previous bookmarked websites will appear. The bookmarks will appear and you can select a bookmarked web site. Day 5.1, 5.2 and 5.3 are all optional reading but they contain other web browsers that are certainly worth a look at. Don’t worry if you don’t understand any of the commands when installing these browsers as they will be explained later. For now, just blindly follow them. One of the simplest and most light weight browsers is Dillo. Go to Applications–>Internet–>Dillo. Unlike most browsers the url address bar isn’t present. Go to the File menu. From here you can open a url, a new tab or a file. You can also press CTRL+L to open the url window. Here you can enter a web address. Remember that Dillo is a very minimalistic web browser so much of the heavy rich features either don’t exist or are really stripped down. In the address bar enter the following web site address. www.suntimebox.com Press CTRL-F to search for a word of phrase within the web page. Enter the word below and press enter. suntime Press CTRL-L This allows you to directly enter a new url into the web browser and by pressing CTRL-B you are able to access the bookmarks. A very useful feature is the ability to use the removable panels. This means that you are able to take apart the Dillo by dragging sections of it to your desktop. To exit the browser quickly, just press CTRL-X.
Chromium functions much like Google Chrome and also allows you to log into your Google account. Like other web browser this too had tabbed browsing and other features that let you rapidly bookmark and jump to web pages.
To install Chromium enter the following into a terminal window and press enter $ sudo apt-get install chromium-browser Press yes to confirm that you want to install the packages. To make the browser more visually appealing enter the following. $ sudo apt-get install ttf-mscorefonts-installer Start Chromium by going to Applications–>Internet–>chromium. Make sure you are logged into the Raspberry Pi desktop.
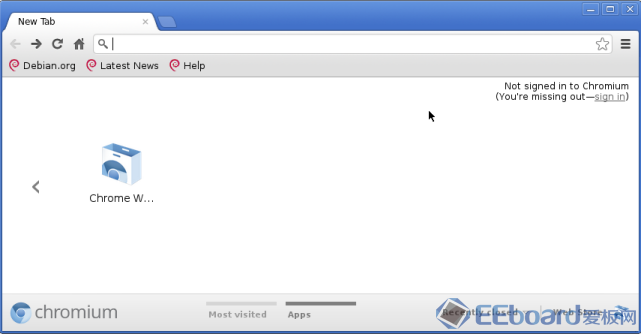
The Raspberry Pi is currently introducing better web browsers every day. For example, the latest browser from collabora.com is a multi-tabbed, HTML5 optimised based web browser which is new to the Raspberry Pi. This web browser supports HTML 5 video decoding which has that advantage of rendering videos without slowing down the Raspberry Pi. It is not recommended that you install this web browser as this is still in development and has been known to cause problems with existing software but if you are adventurous just following the instructions below. It is recommended that you backup any data first. To install this browser enter the following. $ sudo deb http://raspberrypi.collabora.com wheezy web $ sudo apt-get update $ sudo apt-get upgrade $ sudo apt-get install epiphany-browser cgroup-bin libraspberrypi0 libwayland-client0 libwayland-cursor0 libwayland-server0a To use the browser go to the Applications–>Internet menu and select it from here.
|  /2
/2 




 发表于 2015-3-27 16:10:12
发表于 2015-3-27 16:10:12