本帖最后由 brucehelen 于 2014-9-16 21:52 编辑
这个文章有点长,不过大部分是截图,大家不用怕。
看完这篇文章,你将学会如何在Ubuntu下远程调试BPi程序,就像VC调试程序的效果一样!是不是很爽?
下面的文字都是我一个一个字敲出来的,如果有问题,欢迎大家跟贴讨论!
包含要点:
1. Ubuntu12.10 Eclipse安装
2. Eclipse C/C++开发
3. 交叉编译
4. GDB远程调试BPi开发板
大家在写linux程序时,大部分都是使用vi编辑器直接编辑,然后gcc编译,至多再写个Makefile管理一下工程。我们看到开源软件都是这样工作的。
对于从windows下过来的程序员都有个疑问:linux下有没有像windows VS那样方便的IDE呢?
答案是有的--Eclipse,只不过搭建的步骤稍微繁琐一点,没有Windows那样的下一步下一步来的爽。
下面我就为大家将步骤列出来。
1. 安装JDK 1)Eclipse基于java,首先需要安装JDK,在官网下载最新的JDK8u20。 http://www.oracle.com/technetwork/java/javase/downloads/jdk8-downloads-2133151.html
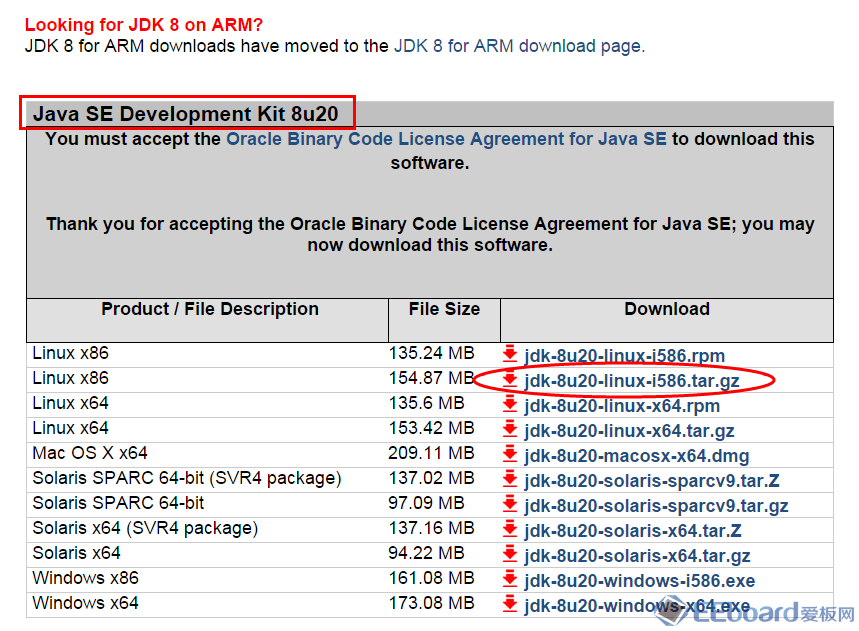
2)解压文件 $ sudo mkdir /usr/lib/jvm $ sudo mv jdk-8u20-linux-i586.tar.gz/usr/lib/jvm/ $ cd /usr/lib/jvm/ $ sudo tar -zxf jdk-8u20-linux-i586.tar.gz $ rm ./jdk-8u5-linux-i586.tar.gz 3)配置java运行环境变量 $ sudo vi /etc/environment 在environment中修改PATH,追加JDK路径,添加CLASSPATH与JAVA_HOME后如下: PATH="/usr/local/sbin:/usr/local/bin:/usr/sbin:/usr/bin:/sbin:/bin:/usr/games:/usr/lib/jvm/jdk1.8.0_20/bin" CLASSPATH="/usr/lib/jvm/jdk1.8.0_20/lib" JAVA_PATH="/usr/lib/jvm/jdk1.8.0_20" 如果你的系统之前装过OpenJDK,你需要作如下操作: 告诉系统,我们现在使用的是sun的JDK,而非OpenJDK了: $ sudo update-alternatives--install /usr/bin/java java /usr/lib/jvm/jdk1.8.0_20/bin/java 300 $ sudo update-alternatives--install /usr/bin/javac javac /usr/lib/jvm/jdk1.8.0_20/bin/javac 300 $ sudo update-alternatives --config java 有 2 个候选项可用于替换 java (提供 /usr/bin/java)。 选择 路径 优先级 状态 ------------------------------------------------------------ * 0 /usr/lib/jvm/java-6-openjdk/jre/bin/java 1061 自动模式 1 /usr/lib/jvm/java-6-openjdk/jre/bin/java 1061 手动模式 2 /usr/lib/jvm/jdk1.8.0_05/bin/java 300 手动模式 要维持当前值请按回车键,或者键入选择的编号:2
4)测试当前java配置是否正确 $ javac –version javac1.8.0_20 $ java –version javaversion "1.8.0_20" Java(TM)SE Runtime Environment (build 1.8.0_20-b26) JavaHotSpot(TM) Server VM (build 25.20-b23, mixed mode) 如果能出现上面的信息,恭喜你JDK安装成功。
2. 安装Eclipse 1)下载 Eclipse 从http://www.eclipse.org/downloads/index.php?osType=linux&release=undefined下载合适版本,比如这里我们下载的:Eclipse IDE forC/C++ Developers。这个版本已经自带CDT插件,不需要自己安装。同理,如果你想开发java,下载这个页面上Eclipse Standard 4.4即可。 下载下来的文件名为:eclipse-cpp-luna-R-linux-gtk.tar.gz 2)解压安装 将安装包移动到安装目录 $ sudo mv eclipse-cpp-luna-R-linux-gtk.tar.gz/usr/lib/ 进入安装目录 $ cd /usr/lib/ 解压安装包 $ sudo tar -zxvf eclipse-cpp-luna-R-linux-gtk.tar.gz 删除安装包 $ sudo rm ./eclipse-cpp-luna-R-linux-gtk.tar.gz 解压后是个名为eclipse的文件夹 文件夹中有两个文件需要我们注意: eclipse Eclipse的启动程序,打开即可运行Eclipse icon.xpm Eclipse图标,后面创建快捷方式时需要用到 3)测试Eclipse $ cd /usr/lib/eclipse $ ./eclipse 出现下面的WorkspaceLauncher表示安装成功。
每次从这个路径启动Eclipse太麻烦,下面我们在桌面快捷菜单上建立一个Eclipse的快捷方式,这样会方便很多。 4)创建Eclipse快捷方式 在/usr/share/applications目录下新建一个文件eclipse.desktop,加入下面的内容,然后加上可执行权限。 $ sudochmod +x eclipse.desktop eclipse.desktop内容为: [DesktopEntry] Type=Application Name=Eclipse Comment=EclipseIntegrated Development Environment Icon=/usr/lib/eclipse/icon.xpm //程序图标文件,改为你自己的路径 Exec=/usr/lib/eclipse/eclipse //eclipse程序,改为你自己的路径 Terminal=false Categories=Development;IDE;C/C++;
这时候就能在搜索框里找到Eclipse程序了,还可以将Eclipse图标拖到旁边的快捷启动栏上,方便下次启动。 至此,IDE开发环境搭建好了,下面我们来看看gdb调试环境的搭建。
3. gdb和gdbserver 远程调试linux应用程序,需要两个程序:一个是运行在x86平台的arm-linux-gdb,另一个是运行在开发板上的gdbserver。 查看BananaPi gdbserver版本: 开发板中默认安装了gdbserver,版本为7.4.1。为了保证最大程度的兼容性,我们在主机上也运行的gdb 7.4.1版本。 当前官方gdb最新版本为7.8,地址:http://ftp.gnu.org/gnu/gdb/ 通过上面的地址选择下载7.4.1版本gdb-7.4.1.tar.bz2。 $ tar gdb-7.4.1.tar.bz2 $ cd gdb-7.4 $ ./configure --target=arm-linux $ make 编译完成,在gdb目录下即可找到gdb可执行文件。
4. 调试环境搭建 新建一个helloworld的工程,这个工程采用交叉编译生成arm程序映像,并且使用gdb远程调试。 1)打开Eclipse,这里的Workspace默认即可。

2)新建一个C工程,File->New->CProject

3)因为我们要编译运行在香蕉派上的程序,所以选择交叉编译Cross GCC。点击Next。

4)这里默认即可,点击Next

5)这里很重要 Cross compilerprefix填入arm-linux-gnueabihf- Cross compilerpath填入交叉编译器的路径,我的交叉编译器放在这个路径下: /home/bruce/bin

6)点击Finish,在右侧的Project Explore会出现一个helloworld的文件夹。新建测试文件。 新建一个helloworld.c源文件,填入如下代码。 #include <stdio.h> int main() { printf("Hello world1!\n"); printf("Hello world2!\n"); return 0; } 7)编译测试 Project->BuildAll,如果在下面Console界面中没有错误且出现arm-linux-gnueabihf-gcc字样,说明交叉编译成功。 其实到这里,你可以将生成的文件helloworld放入开发板测试了。下面我们开始配置远程gdb调试功能。 使用file命令查看helloworld的属性,可以看到文件为arm可执行文件,进一步确认编译的正确性。
8)gdb调试配置 点击工程图标绿色小虫子旁边的箭头,选择Debug Configurations
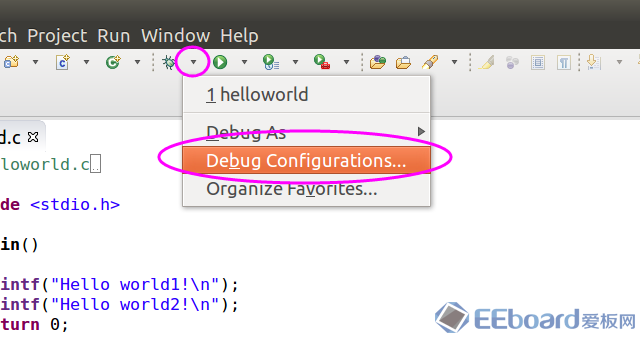
双击右侧第一个菜单C/C++ Application,会出现一个helloworld Debug的标签。
main标签配置,按照顺序配置 配置Debugger标签,注意第三个标签选择正确的gdb client端。
将编译好的程序Debug/helloworld放到开发板中。运行: $ gdbserver 192.168.1.155:10000helloworld 192.168.1.155为客户端IP地址,10000为监听端口 设置断点,直接在行号前面双击即可。这里设置了三个断点。 选择之前配置的Debug开始调试。
这个不用管,点击YES。出现Debug调试界面。 BPi上也出现了连接提示。 F6下一步,可以看到调试功能和windows下的VS基本一样。
|  /1
/1 
 /1
/1 