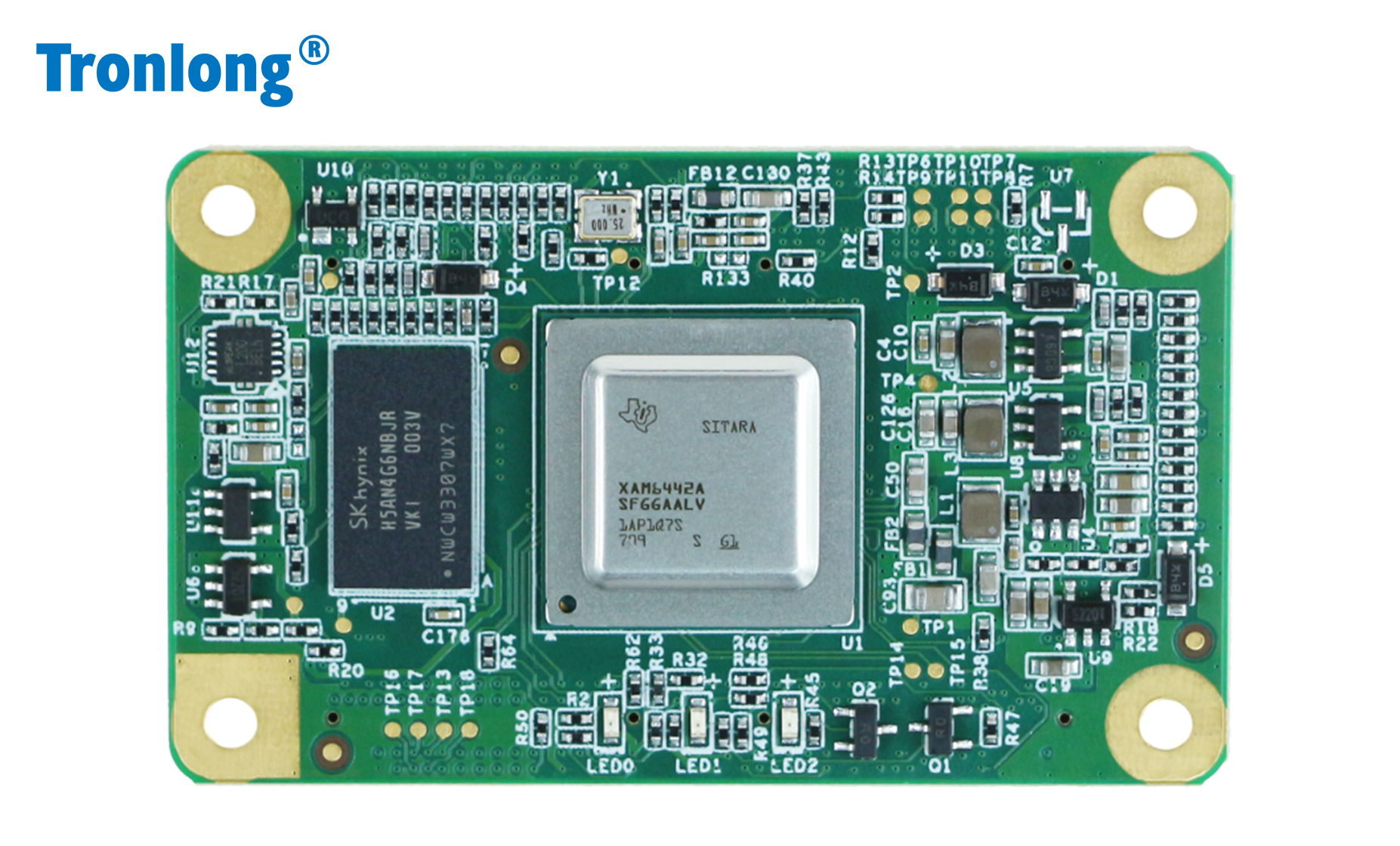|
本章节内容是为评估板串口安装USB转串口驱动程序。驱动适用于CH340、CH341等USB转串口芯片。 USB转串口驱动安装适用安装环境:Windows 7 64bit、Windows 10 64bit。 本文测试板卡为创龙科技SOM-TL64x核心板,它是一款基于TI Sitara系列AM64x双核ARM Cortex-A53 + 单/四核Cortex-R5F + 单核Cortex-M4F设计的多核工业级核心板,通过工业级B2B连接器引出5x TSN Ethernet、9x UART、2x CAN-FD、GPMC、PCIe/USB 3.1等接口。核心板经过专业的PCB Layout和高低温测试验证,稳定可靠,可满足各种工业应用环境。
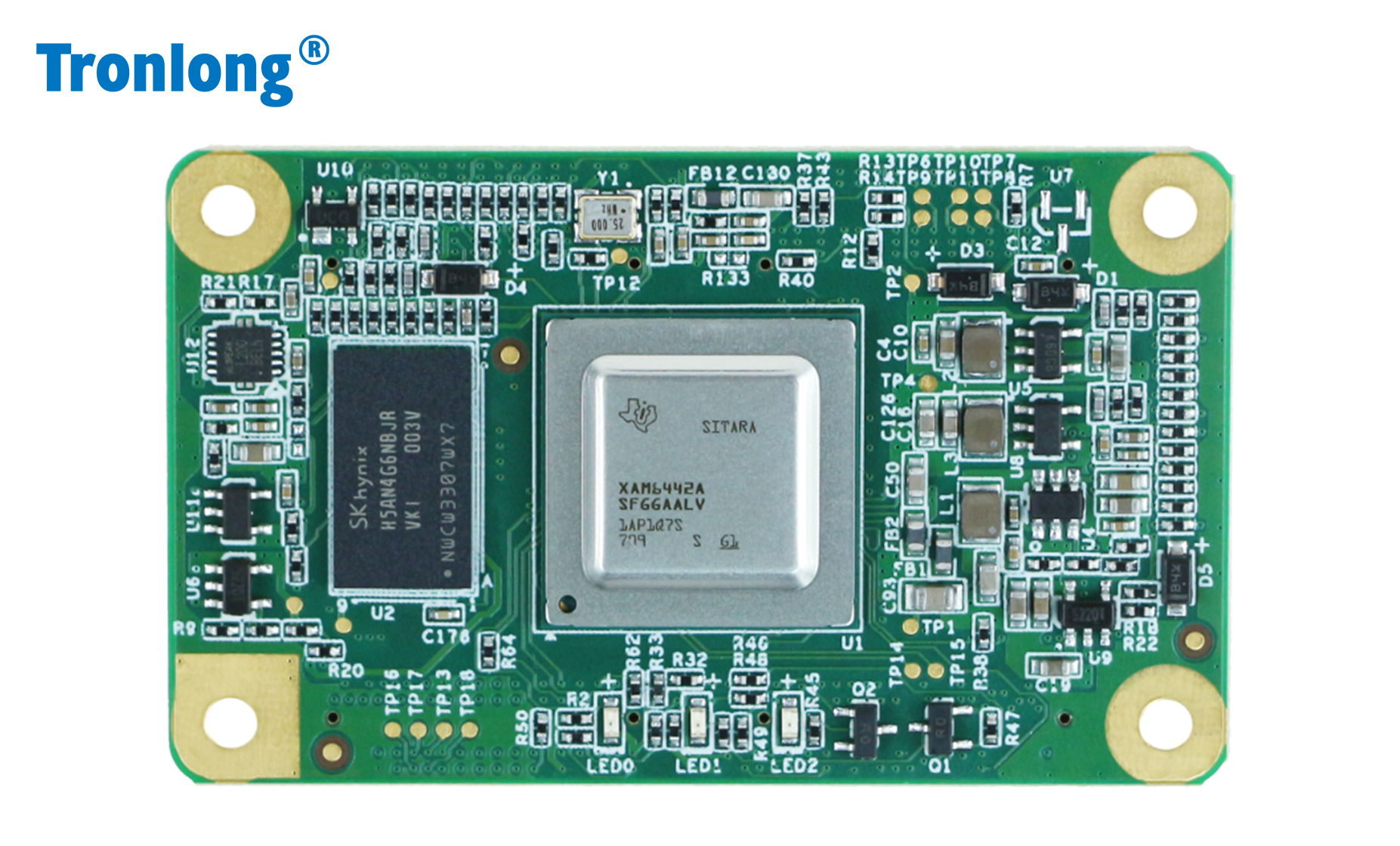
用户使用核心板进行二次开发时,仅需专注上层运用,降低了开发难度和时间成本,可快速进行产品方案评估与技术预研。 请通过Micro USB线将评估板的调试串口(USB TO UART0)与PC机USB接口相连,并打开PC设备管理器,找到USB Serial,右键选择“更新驱动程序(P)”,如下图所示。
图 1
选择“浏览我的电脑以查找驱动程序(R)”,如下图所示。
图 2
选择产品资料“4-软件资料\Tools\Windows\CH341SER.zip”解压后的文件夹路径,点击“下一步(N)”,如下图所示。
图 3
提示安装成功后,可在PC设备管理器中查看到USB转串口驱动,如下图所示。
图 4
图 5
如依然无法正常安装,可使用驱动精灵、鲁大师等第三方软件联网安装USB转串口驱动。如果驱动正常但连接依然失败,请检查USB连接线是否正常。
系统调试工具SecureCRT安装
本章节内容是为评估板安装系统调试工具软件SecureCRT。SecureCRT调试工具的主要用途是通过串口或网口对评估板系统信息进行查看、对评估板系统进行调试等。
适用安装环境:Windows 7 64bit、Windows 10 64bit。
安装软件
解压产品资料的“4-软件资料\Tools\Windows\VanDyke.SecureCRT.zip”压缩包。
64位计算机请双击安装解压目录中的"VanDyke.SecureCRT\x64\scrt725-x64_tt7z.com.exe"安装程序。
32位计算机请双击安装解压目录中的"VanDyke.SecureCRT\x86\scrt725-x86_tt7z.com.exe"安装程序。
弹出如下解压进度条。
图 6
解压完成后,弹出如下安装界面。
图 7
点击Next,弹出如下对话框。
图 8
点击第一个"I accept the terms in the license agreement"选项,同意安装协议,然后点击Next,弹出如下对话框。
图 9
点击第一个"Common profile(affects all users)"选项,然后点击Next,弹出如下对话框。
点击Custom选项,然后点击Next,弹出如下安装路径。
图 11
点击"Change…"选项,选择SecureCRT的安装路径(推荐使用英文安装路径),然后点击Next,弹出如下对话框。
图 12
勾选"Create a program group for SecureCRT"、"Add a desktop shortcut for SecureCRT"选项,然后点击Next,弹出如下界面。
图 13
点击Install,弹出如下进度条。
图 14
安装过程持续约1min,安装完成后弹出界面。
图 15
点击Finish即可完成安装。完成后,需输入License序列号方可正常使用,请自行购买License。
串口连接设置如下步骤适用于串口调试方式。
- 打开SecureCRT,点击"File -> Quick Connect…",进入连接配置界面。或直接点击"Quick Connect"快捷按钮,如下图所示。
图 16
图 17
在弹出对话框中,配置串口连接方式。Protocol选择Serial,Port选择相应COM口,波特率为115200,其他参数默认不变,最后点击Connect连接,如下图所示。
备注:COM口编号需要在Windows设备管理器“端口(COM和LPT)”处查看。
图 18
网口连接设置如下步骤适用于网口调试方式。
- 打开"Quick Connect",参考上述“串口连接设置”相关步骤。
- 在弹出对话框中,配置网口连接方式。Protocol选择SSH2(SSH协议),Hostname后面方框填写评估板的IP地址,其他参数默认不变,最后点击Connect连接,如下图所示。
图 19
字符编码设置为了保证系统调试工具支持中文显示,避免出现中文乱码,请进行如下字符编码设置。
依次点击"Options -> Session Options… -> Appearance",Character encoding选择UTF-8,点击OK保存即可。
图 20
图 21
系统启动信息(Log)保存在调试过程中,经常需对系统启动信息(Log)进行保存。
系统调试工具连接设置完成后,点击"File -> Log Session",进入Log保存配置界面,选择Log保存路径后点击“保存”,如下图所示。
图 22
图 23
当系统启动完成后,Log将自动保存在对应的log文件中,内容类似下图所示。
图 24
图 25
CAN调试工具GCAN Tools安装本章节内容是为评估板安装CAN接口调试工具GCAN Tools。CAN接口调试工具的主要用途是查看CAN接口相关打印信息。
适用安装环境:Windows 7 64bit、Windows 10 64bit。
USB转CAN驱动安装请将USB-CAN分析仪(型号:广成科技USBCAN-II FD)接入PC机USB接口,打开PC设备管理器,右键点击CAN驱动程序,弹出菜单中选择“属性(R)”选项。
图 26
打开“更新驱动程序”对话框,选择“浏览我的电脑以查找驱动程序(R)”选项。
图 27
点击“浏览(R)…”选项,选择USB转CAN驱动程序所在路径。USB转CAN驱动程序存放于产品资料的“4-软件资料\Tools\Windows\GCAN Tools调试分析软件\Driver\”目录下。确认完毕后点击“下一步(N)”进行安装。
图 28
成功安装USB-CAN驱动程序后,弹出对话框如下图所示。
图 29
重新打开PC设备管理器,即可查看到成功安装的USB转CAN驱动程序,如下图所示。
图 30
CAN调试工具GCAN Tools安装双击产品资料“4-软件资料\Tools\Windows\GCAN Tools调试分析软件\GCANTools-Setup20221026cn.exe”文件,安装CAN接口调试工具GCAN Tools。
图 31
弹出安装向导,如下图所示。点击“下一步(N)”继续安装程序。
图 32
在弹出对话框中选择软件安装路径,如下图所示。默认安装在C盘目录下,点击“下一步(N)”。
图 33
弹出如下界面创建快捷方式,点击“下一步(N)”。
图 34
进入如下安装界面,点击“安装(I)”。
图 35
弹出如下界面,点击“下一步(N)”开始安装,如下图所示。
图 36
弹出如下界面,点击“完成”,如下图所示。然后退出安装向导,安装完成。
图 37
图 38
|  1/2
1/2 





 发表于 2023-3-1 16:14:02
发表于 2023-3-1 16:14:02