本帖最后由 pcduino 于 2013-4-22 14:07 编辑
电源适配器额定值5V/2A

LED指示灯:

连接HDMI后显示器桌面:

在此处可能出现以下两种情况: >No Signal
请尝试换一根HDMI线或保证电源适配器真的支持5V/2A
>No Display 先确定调试端口没有连接USB调试线,如果有的话就拔掉调试线重启pcDuino试试,因为USB调试线可能会造成这样的问题。
或者可以尝试通过调试端口来寻找其他的解决办法,例如用USB串口调试线连接pcDuino和电脑终端, 在/etc/X11/xorg.conf改变显示器的设置。至于串口端怎么连线,请参考第二章:Debug with a serial cable
举个例子,如果想把分辨率调为1920×1080: /etc/X11/xorg.conf(可以用sudo vi命令来编辑这个文件): 找到 “Screen”这一栏,从 “Modes”这一行开始,把分辨率更改为我们最想要的一个,以下是更改前后的对比图片
更改分辨率前

更改分辨率后

保存设置,在终端输入 ”sudo reboot”命令重启pcDuino。
更深一步的讨论:如果你想要的分辨率在 /etc/X11/xorg.conf的[Section “Monitor”]里没有 如下图我们想要的 1920×1080分辨率在选项中没有怎么办呢

可以利用gtf 或者cvt设置生成新的分辨率

复制参数到对应地方

>显示正常,但是没有串口调试线怎么更改分辨率
这个问题可以参考第7 章: Ubuntu FAQ: How to switch to command line and how to stop or start GUI

启动失败
在启动pcDuino时先不要插入microSD,否则内核固件将会更新,ubuntu分区会被删除。之后有以下几种启动失败情况 在显示器上输出显示:
- 1 Searching usbdisk...
- 2 Searching sdcard...
这说明内核找不到ubuntu 分区,在搜索更新image文件。所以我们需要再次更新ubuntu image(复制ubuntu.img 和 update.sh到microSD并插入pcDuino,就会开始更新,此时TX LED指示灯将会闪烁,用FAT16/32 而不是NTFS格式化内存卡),可以参阅ubuntu的更新升级指南 OS install guide,注意要用 phoenixcard工具恢复microSD。 关于如何读取UART串口数据可以参阅第二章。
其他接口:
>Micro SD 如果在插入microSD后找不到它,看看串口是否有调试线,有的话需要拔掉串口调试线再插入内存卡,这样可能会解决问题。找到microSD后在串口重新接上调试线。
> Ethernet
带有 10/100M,DHCP默认启动
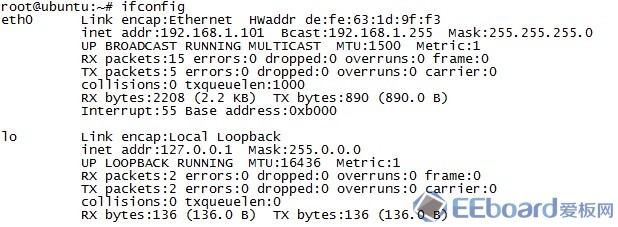
> USB host
USB host输出支持500mA,假如你要使用大于500mA的移动硬盘,那它就不能正常工作了。
> USB device
OTG端口是可以作为USB设备使用的,例如把设备连接到win7系统的电脑,设备就会被识别成一个32M USB 磁盘。 注意如果没有必要的话不要改写文件的大小

也可以把OTG端口设置成USB host使用,方法请参阅第六章 Kernel FAQ: Advance: How to change the board configuration. 强调下如何完成设置的步骤:
把script.bin 转换为 fex file 在fex 中修改usbc0 部分
usb_port_type=1 > Buttons

|  /3
/3 
 /3
/3 