|
3995| 1
|
[原创] 野火i.MX RT1021 EVK开发环境搭建——基于Ubuntu和MCUXpresso |
评分 | ||
关闭
站长推荐
站长推荐 /3
/3 
ICP经营许可证 苏B2-20140176 苏ICP备14012660号-2 苏州灵动帧格网络科技有限公司 版权所有.
Powered by Discuz! X3.4
Copyright © 2001-2024, Tencent Cloud.




 发表于 2019-2-24 22:49:25
发表于 2019-2-24 22:49:25
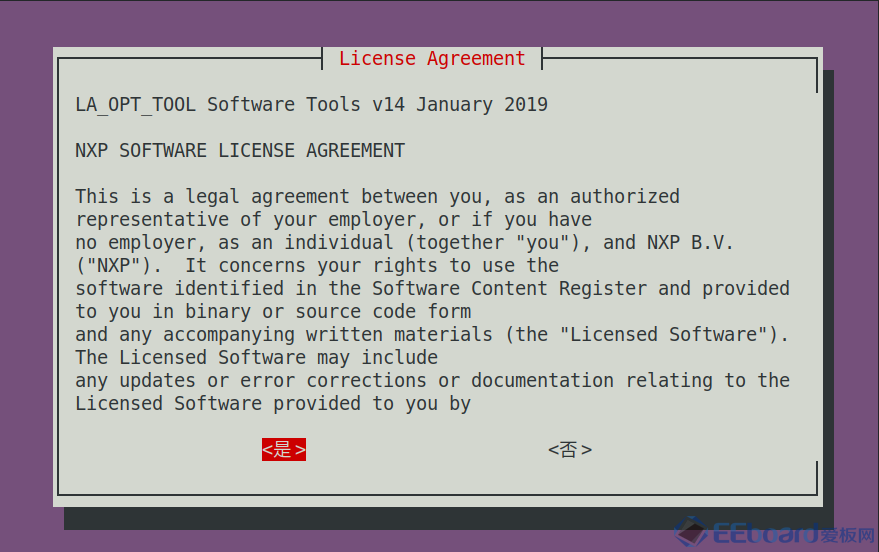






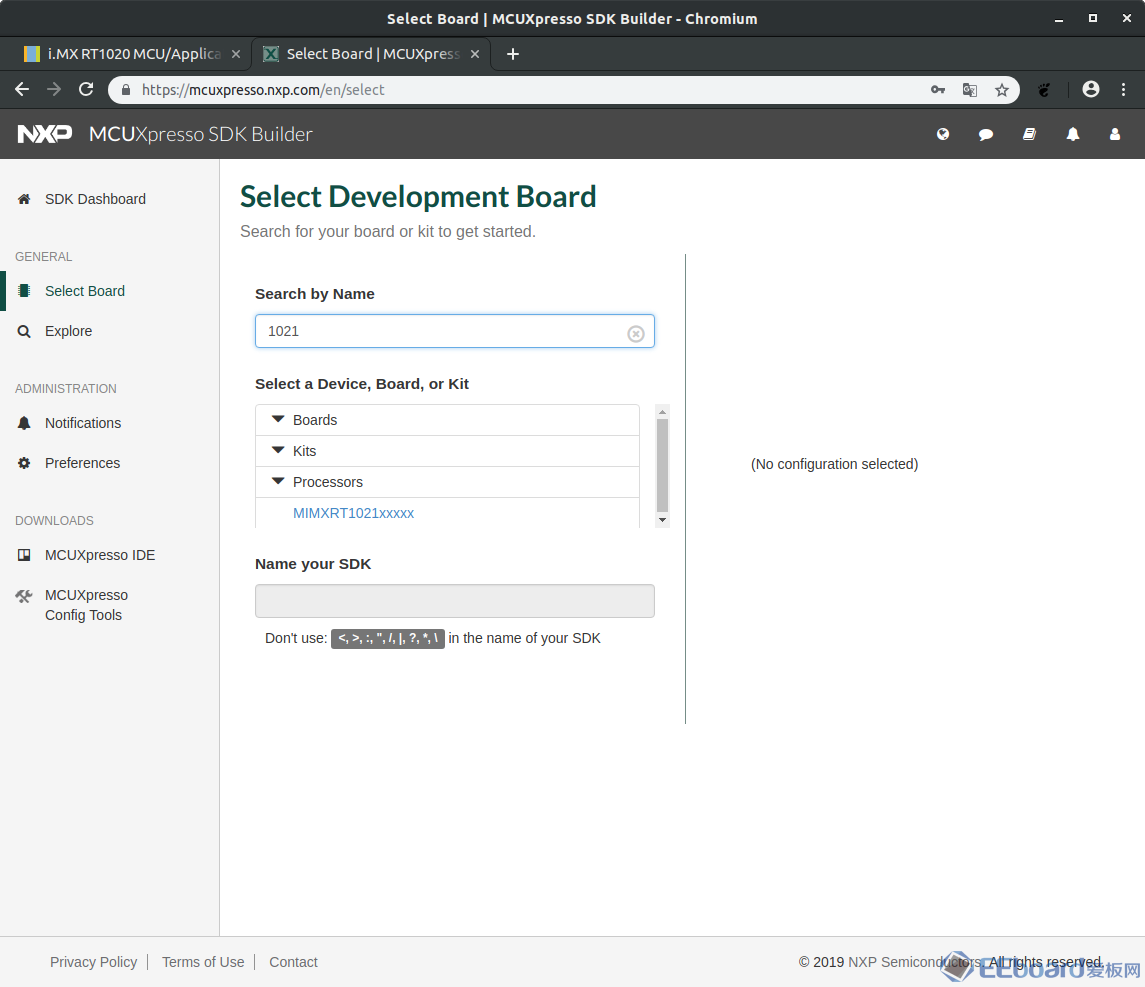























 发表于 2019-2-25 08:50:05
发表于 2019-2-25 08:50:05

