|
【接上一章节明远智睿MY-IMX6 Linux-3.14 测试手册(2)】
2.12 SPI测试MY-IMX6-EK200上有两组SPI接口。
MY-IMX6-EK314上有两组SPI接口。
2.12.1 接口属性测试需要用到SPI接口的MISO和MOSI管脚,在下表中列出。

2.12.2 测试说明1)采用SPI自发送(输出)自接收(输入)的方式。
注意:测试需要短接评估板的管脚,如果不确定自己能正确短接的请找硬件工程师支持,否则可能会损坏评估板。 2)与SPI测试程序匹配的SPI接口是SPI2,所以我们的SPI测试是测试SPI2。
2.12.3 测试方法1)准备测试
短接SPI2的MISO和MOSI管脚。
2)执行测试
# ~/my-demo/linux-3.14.52/spidev_test.out -D /dev/spidev1.0
3)测试结果
如果SPI正常,在终端上会看到如下字符:
FF FF FF FF FF FF
40 00 00 00 00 95
FF FF FF FF FF FF
FF FF FF FF FF FF
FF FF FF FF FF FF
DE AD BE EF BA AD
F0 0D
2.12.4 附图
2.13 CAN接口测试 MY-IMX6-EK200上有两组CAN接口。
MY-IMX6-EK314上有两组CAN接口。
2.13.1 接口属性

2.13.2 测试说明采用CAN1发送,CAN0接收的方式。
2.13.3 测试方法1)接口连接
注意:这一步需要连接评估板的管脚,如果不确定自己能正确连接的请找硬件工程师支持,否则可能会损坏评估板。
将CAN1的CAN_L与CAN2的CAN_L连接。
将CAN1的CAN_H与CAN2的CAN_H连接。 2)执行测试
配置CAN0
# ip link set can0 up type can bitrate 125000
配置CAN1
# ip link set can1 up type can bitrate 125000
配置CAN0接收
# candump can0 &
CAN1发送
# cansend can1 1F334455#1122334455667788
2.13.4 附图
2.14 WIFI测试insmod ~/my-demo/linux-3.14.52/8188eu-myimx6.ko
insmod ~/8188eu-myimx6.ko
wpa_passphrase WIFI名称 WIFI密码 > /etc/wpa_supplicant.conf
wpa_supplicant -Dwext -iwlan0 -c/etc/wpa_supplicant.conf -B
udhcpc -i wlan0
2.15 IPU测试2.15.1 测试说明整个IPU测试过程完成需要十几分钟。
2.15.2 测试方法1)执行测试
进入测试程序所在目录(一定要进入测试程序所在目录才能正常执行测试脚本)
# cd /unit_tests/
执行测试脚本
# ./autorun-ipu.sh
2)测试结果
在整个测试过程中,可以看到显示屏显示的内容在不停的变化。
测试完成后,在终端上可以看到类似如下信息:
test stop at Thu Jan 1 00:33:38 UTC 1970
2.15.3 附图
2.16 GPU测试 2.16.1 测试说明验证GPU功能。
2.16.2 测试方法· 执行测试命令 # cd /opt/viv_samples/vdk/ && ./tutorial3 -f 100
# cd /opt/viv_samples/vdk/ && ./tutorial4_es20 -f 100
# cd /opt/viv_samples/tiger/ &&./tiger · 测试过程 执行测试命令时,可以看到显示屏显示的内容在变化。更多请参照/unit_test/gpu.sh
2.16.3 附图
2.17 VPU测试 2.17.1 测试说明测试过程将使用VPU解码视频文件并输出到显示设备。
2.17.2 测试方法执行测试 进入测试程序所在目录(一定要进入测试程序所在目录才能正常执行测试脚本)
# cd /unit_tests/ 执行测试脚本 # ./autorun-vpu.sh 测试现象 在整个测试过程中,从显示屏上可以看到VPU解码的视频。
2.17.3 附图
3 显示功能测试特别说明: 当U-Boot 版本u-boot-2016.03 svn315及以上 内核 版本 linux-3.0.35 svn31及以上 linux-3.14.52 svn369及以上 linux-3.14.52 svn368及以上 烧录工具 MfgTool-MYIMX6A9-L* svn181及以上 一般情况下则按照如下方法测试 说明:每项显示功能测试都需要重启系统进入到u-boot命令行,输入命令并按确认键。
示例如下:
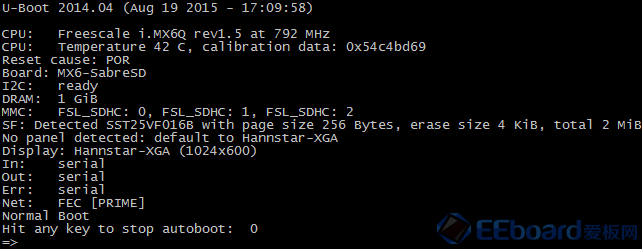
3.1 单屏显示说明:输入命令并按确定键,观察系统启动过程中显示屏的显示内容,即可看到Linux Logo。
3.1.1 LVDS1=> setenv display ${fb0_lvds1}
=> saveenv; boot
3.1.2 LVDS0=> setenv display ${fb0_lvds0}
=> saveenv; boot
3.1.3 HDMI=> setenv display ${fb0_hdmi}
=> saveenv; boot
注意:如果使用HDMI转VGA的,请确认转接装置是否需要供电。
3.1.4 RGB=> setenv display ${fb0_lcd}
=> saveenv; boot
3.2 双屏同步骤显示说明:输入命令并按确定键,在内核启动过程中可以看到两个屏幕都显示Linux Logo,并且其它对显示屏的操作也会同样显示在两个屏幕上。
3.2.1 LVDS1+LVDS0同步显示=> setenv display ${lvds_sync}
=> saveenv; boot
3.3 双屏异步显示3.3.1 导入测试环境变量# export GSTL=gst-launch-1.0
# export PLAYBIN=playbin
# export GPLAY=gplay-1.0
# export GSTINSPECT=gst-inspect-1.0
# export MP4_FILE="/home/root/test.mp4"
3.3.2 会用到的测试命令播放视频到主显示屏 # $GSTL $PLAYBIN uri=file://$MP4_FILE video-sink="imxv4l2sink device=/dev/video17" 播放视频到第二显示屏 # $GSTL $PLAYBIN uri=file://$MP4_FILE video-sink="imxv4l2sink device=/dev/video18"
3.3.3 LVDS1作为主屏LVDS1+RGB双屏异步显示 => setenv display ${fb0_lvds1} ${fb1_lcd}
=> saveenv; boot LVDS1+HDMI双屏异步显示 => setenv display ${fb0_lvds1} ${fb1_hdmi}
=> saveenv; boot
3.3.4 LVDS0作为主屏LVDS0+RGB双屏异步显示 => setenv display ${fb0_lvds0} ${fb1_lcd}
=> saveenv; boot LVDS0+HDMI双屏异步显示 => setenv display ${fb0_lvds0} ${fb1_hdmi}
=> saveenv; boot
3.3.5 RGB作为主屏RGB+LVDS1双屏异步显示: => setenv display ${fb0_lcd} ${fb1_lvds1}
=> saveenv; boot RGB+LVDS0双屏异步显示: => setenv display ${fb0_lcd} ${fb1_lvds0}
=> saveenv; boot
3.3.6 HDMI作为主屏HDMI+LVDS1双屏异步显示 => setenv display ${fb0_hdmi} ${fb1_lvds1}
=> saveenv; boot HDMI+LVDS0双屏异步显示 => setenv display ${fb0_hdmi} ${fb1_lvds0}
=> saveenv; boot </div>
|  /3
/3 
 /3
/3 