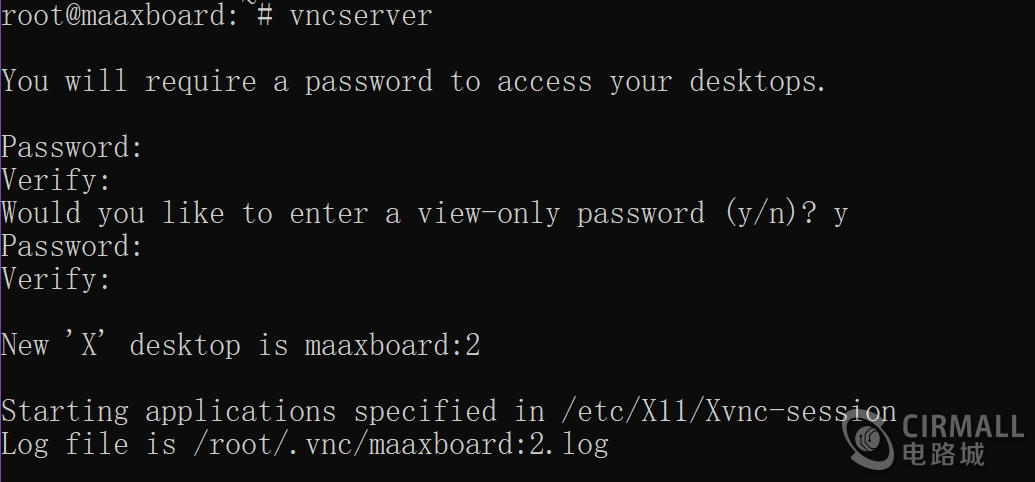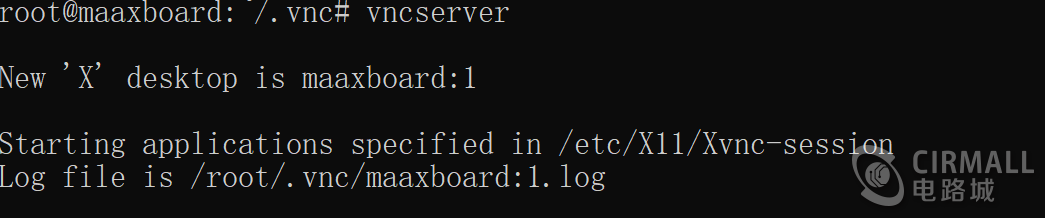本帖最后由 断点0216 于 2020-10-20 14:01 编辑
上篇说到英蓓特官方提供的Debian系统桌面环境操作不太方便,本篇尝试将Wayland更换为Xfce4桌面,并在MaaXBoard安装vncserver,通过远程登录的方式进入桌面。
首先将Wayland卸载,Wayland的卸载方式在MaaXBoard的教程案例中有,进入官网即可看到。上链接: http://www.embest-tech.cn/news_view.aspx?TypeId=170&Id=443&FId=t2:170:2
卸载操作,我只执行了以下两步,从最终结果看来也是没有问题的,有些组件根本没安装过,卸载过程中会直接跳过,不会有任何影响。
卸载完成,为以防万一,我根据教程也重新执行了一遍OpenGL和相关库的安装: apt-get install libgl1-mesa-dev apt-get install libglew-dev libsdl2-dev libsdl2-image-dev libglm-dev libfreetype6-dev apt-get install libglfw3-dev libglfw3 apt-get install freeglut3-dev
解下来就是愉快的安装xcfe4了,MaaXBoard提供的apt源下载速度很快,这点必须要给个大大的赞。
apt-get install xorg apt-get install xfce4 xfce4-goodies
安装完成后重启系统,等系统初始化完成,就会进入新的桌面系统登录界面,输入用户名和密码,完美。
接下来配置vncserver。执行tightvncserver安装命令。 apt-get install tightvncserver
安装完成后启动服务,此时提示配置登录桌面的密码,密码需要大于等于6个字符。
给xstartup增加可执行权限,还是暴力点,直接赋予所有权限。 chmod 777 ~/.vnc/xstartup
在终端启动vncserver,留意执行此命令后会出现New ‘X’ desktop is maaxboard:1。这行的意思就是vncserver创建了一个虚拟桌面,端口号为1。
至此,vncserver端的配置就完成了,此时只需要在vnc客户端输入ip地址:1,即可登录。如果想要继续增加桌面,继续执行vncserver命令,此时会创建一个端口号为2的桌面,这样就可以同时在客户端打开多个桌面了。如果想要关闭某个桌面也是一条命令即可完成,比如关闭桌面1,只需要执行:vncserver kill:1。
这回看着顺眼了,Xfce4桌面虽然也是比较简洁,但是功能还是非常完善的,包括桌面快捷方式,和应用程序的快速导航。 本篇至此结束,下一篇安装Qt Creator,并通过Qt实现一个桌面程序。
|  /4
/4 




 发表于 2020-10-20 13:43:54
发表于 2020-10-20 13:43:54